Easily Mass Delete Emails in Gmail: Step-by-Step Cleanup Guide
Get Rid of Junk Emails in Minutes
Use InboxPurge to quickly unsubscribe, delete old emails, and keep your inbox tidy
Clean My Inbox NowHaving a cluttered Gmail inbox can be overwhelming and time-consuming to manage. The average person receives 120 emails daily, leading to inbox overload in no time. If you’re struggling with a messy inbox, it’s time to take control.
This guide will show you how to mass delete emails on Gmail using both built-in tools and advanced techniques. You’ll learn step-by-step methods to delete emails in bulk, clear out unnecessary clutter, and even automate the process with tools like InboxPurge. Let’s get started!
Why Mass Delete Emails in Bulk?
A clean inbox isn’t just visually pleasing—it saves time and boosts productivity. According to research, employees spend 28% of their workday managing emails. Bulk deleting irrelevant emails can help you:
- Free up Gmail storage.
- Reduce distractions.
- Focus on important messages.
Whether you’re dealing with old newsletters, promotions, or junk mail, deleting Gmail emails in bulk helps you regain control of your inbox.
Preparing for Bulk Deletion in Gmail
Before you start, here’s what to do:
- Scan for Important Emails: Label or archive emails you want to keep.
- Back Up Critical Information: Export or download important conversations if needed.
- Use Filters for Organization: Set up Gmail filters to automatically label or archive future emails, making maintenance easier.
How to Mass Delete Emails on Gmail (Web Version)
Follow these steps to delete Gmail emails in bulk:
Step 1: Use Gmail’s Search Bar
Gmail’s search bar allows you to filter emails by criteria:
- Search for old emails: Use
older_than:1yto find emails older than one year. - Find unread emails: Use
is:unreadto locate emails you haven’t opened. - Delete promotional emails: Search
category:promotionsto target marketing emails.
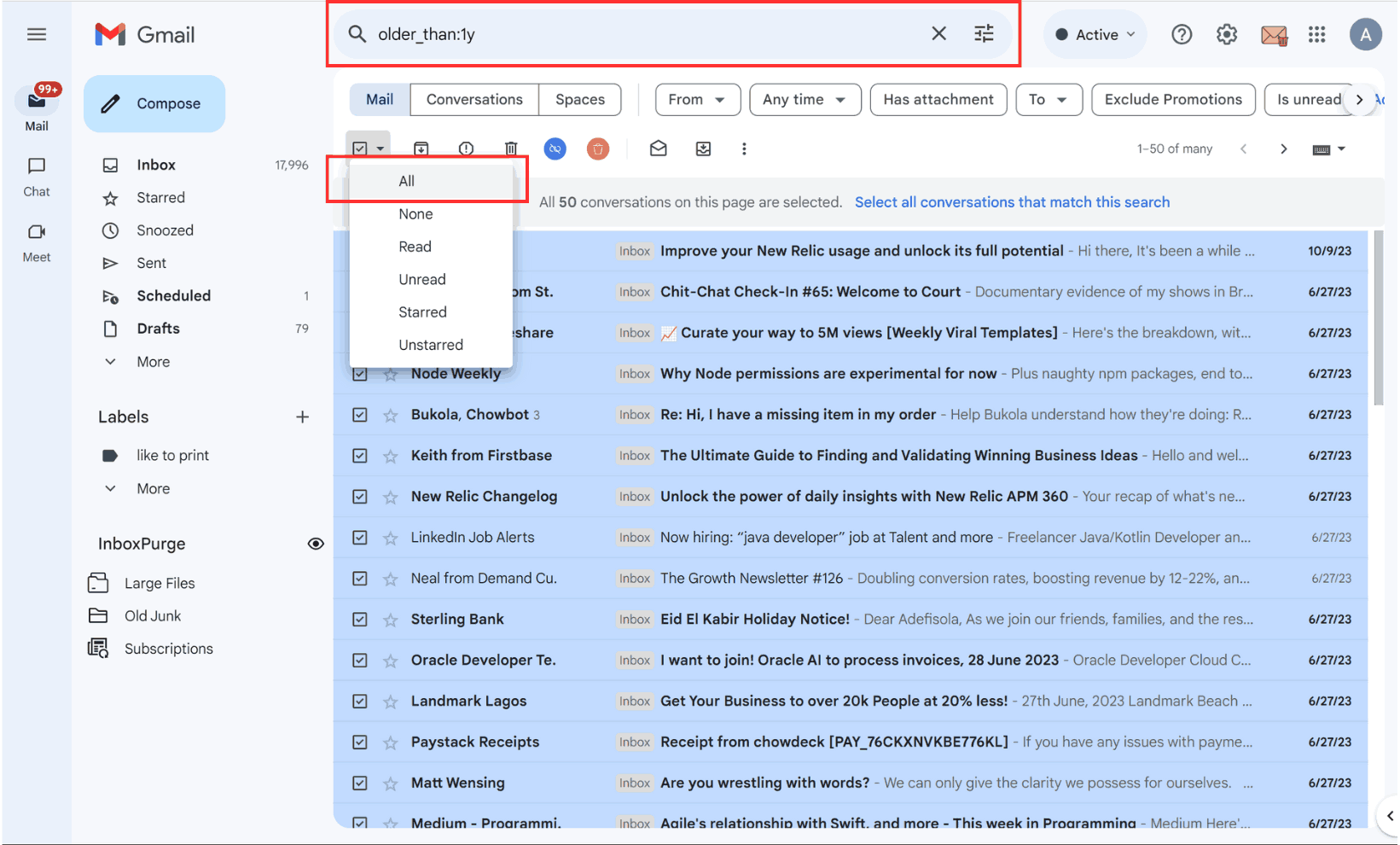
Step 2: Select All Emails
- Click the checkbox at the top left to select the first 50 emails displayed.
- Click the “Select all conversations that match this search” link to include every matching email.
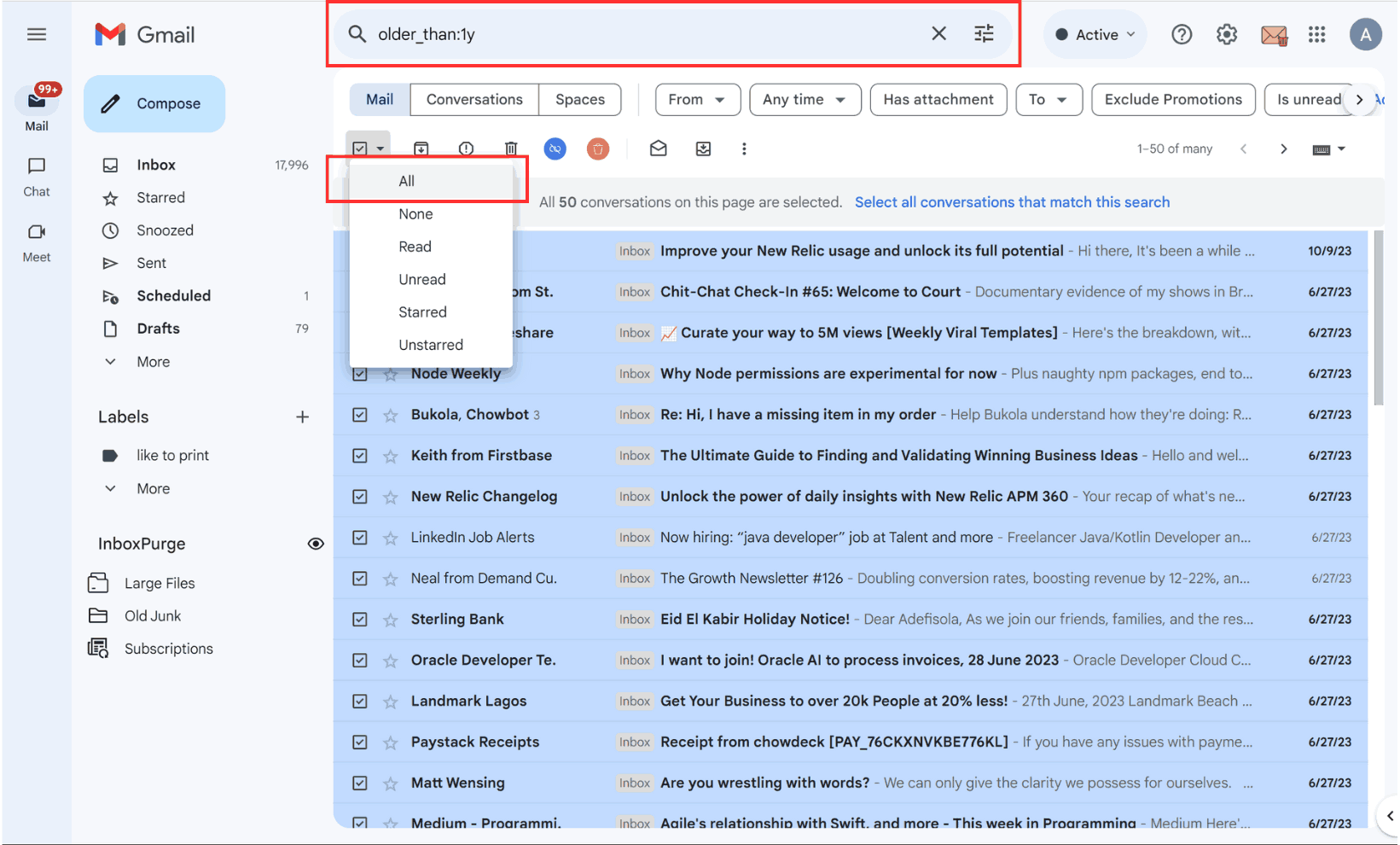
Step 3: Delete Emails in Bulk
Click the trash icon to move all selected emails to the Trash.
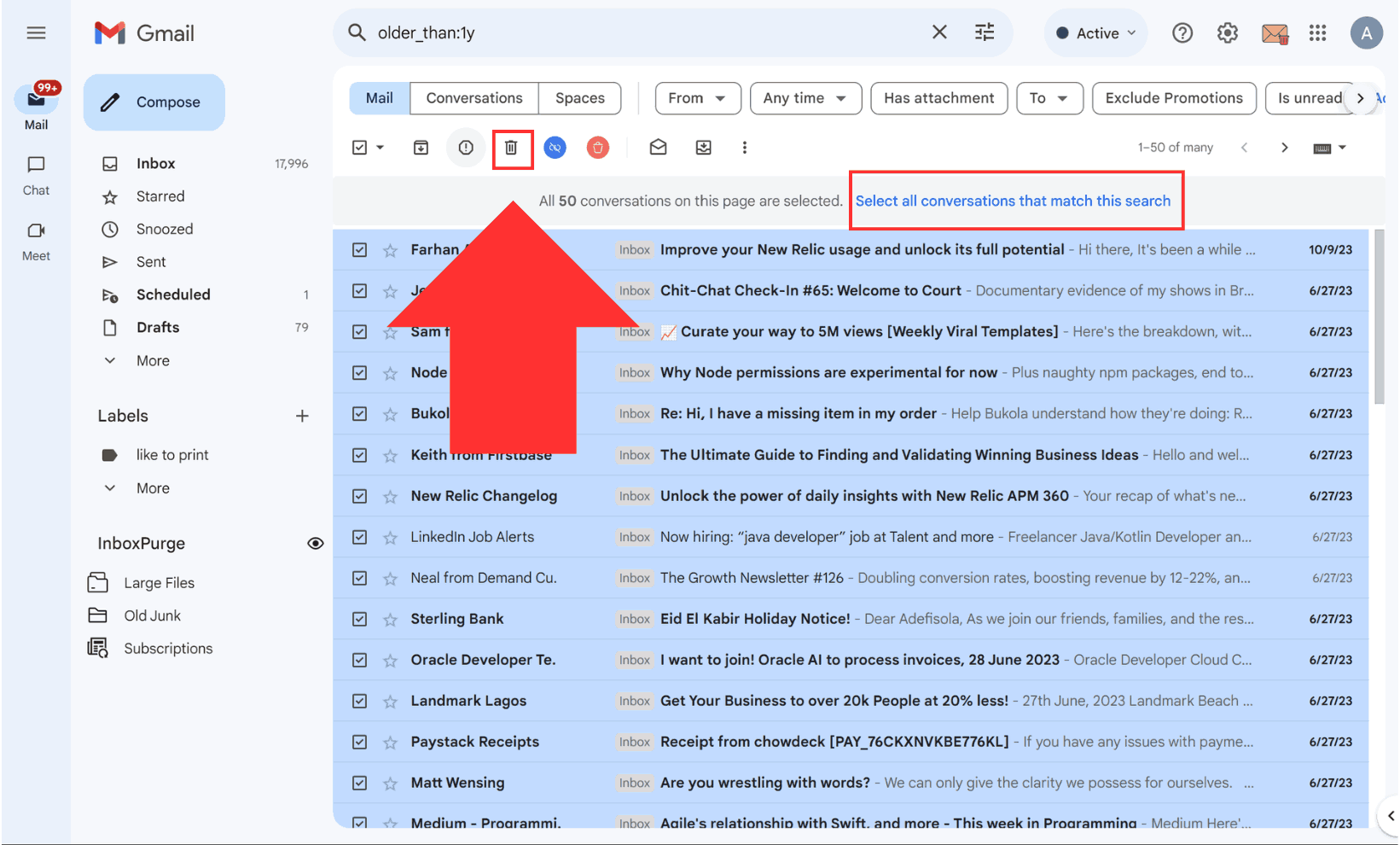
Step 4: Empty the Trash
- Go to the Trash folder from the left-hand menu.
- Click “Empty Trash now” to permanently delete the emails.
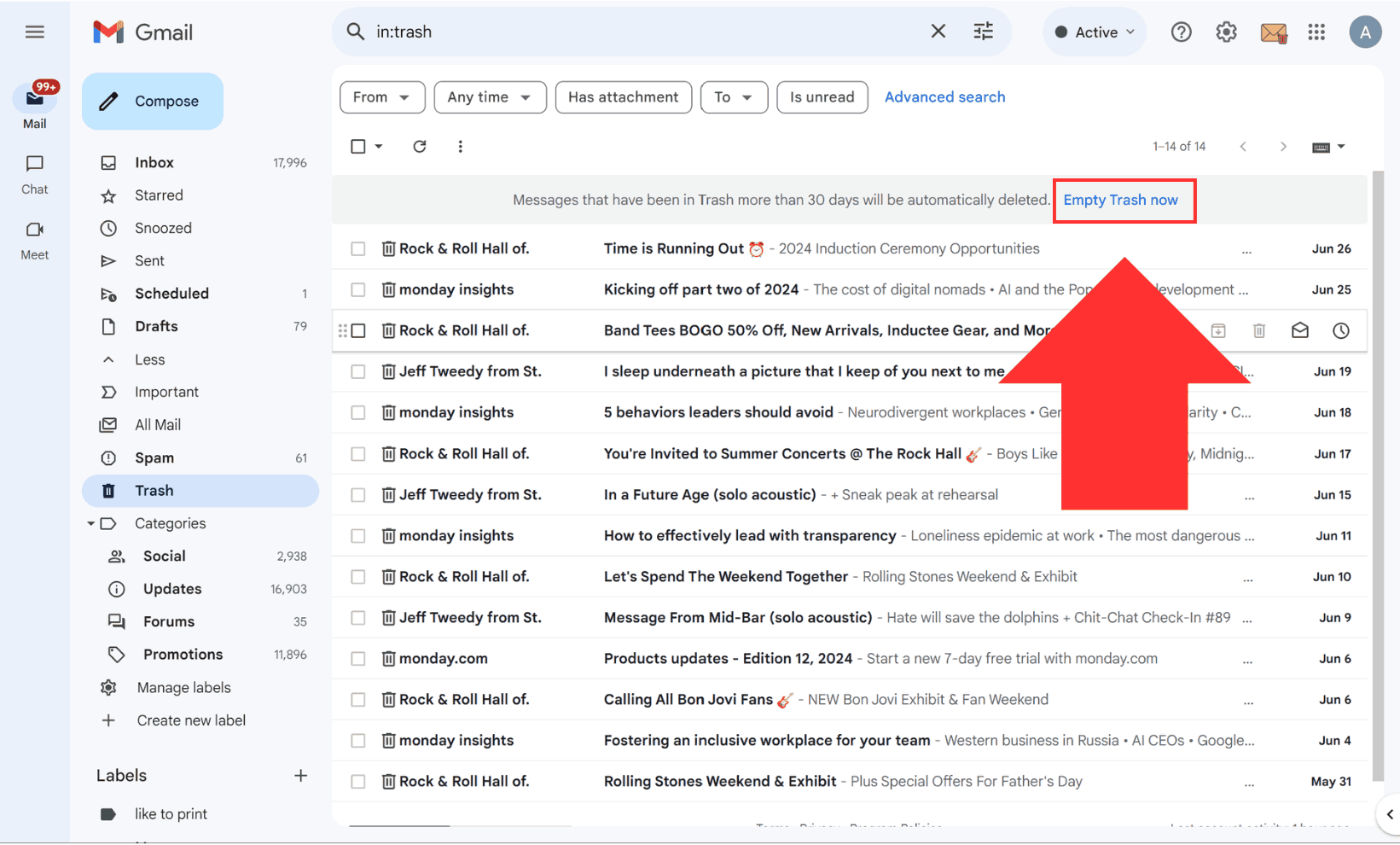
How to Mass Delete Emails on Gmail (Mobile Version)
For users on the go, Gmail’s mobile app also supports bulk deletion:
- Open the Gmail app and go to your inbox.
- Tap and hold an email to start selecting multiple emails.
- Use Gmail’s swipe actions to delete emails in bulk.
- Navigate to the Trash folder and tap “Empty Trash” to permanently remove them.
How to Delete Gmail Emails in Bulk using InboxPurge
Sometimes, Gmail's built-in tools aren't enough to handle a large number of emails. This is where email cleaning tools like InboxPurge come in handy. InboxPurge offers advanced features to help you bulk delete emails, making it much easier to clean up your inbox.
How to Use InboxPurge to Mass Delete Emails:
-
Install InboxPurge: Get the Chrome Extension.
-
Open Gmail & Sign In: Log in to your Gmail account and allow the necessary permissions.
-
Choose Your Deletion Method:
- Use the Sidebar for Bulk Deletion:
- Open the InboxPurge Sidebar.
- Select senders or categories with the most emails.
- Click Delete to remove all emails from those senders instantly.
- Use the Sidebar for Bulk Deletion:
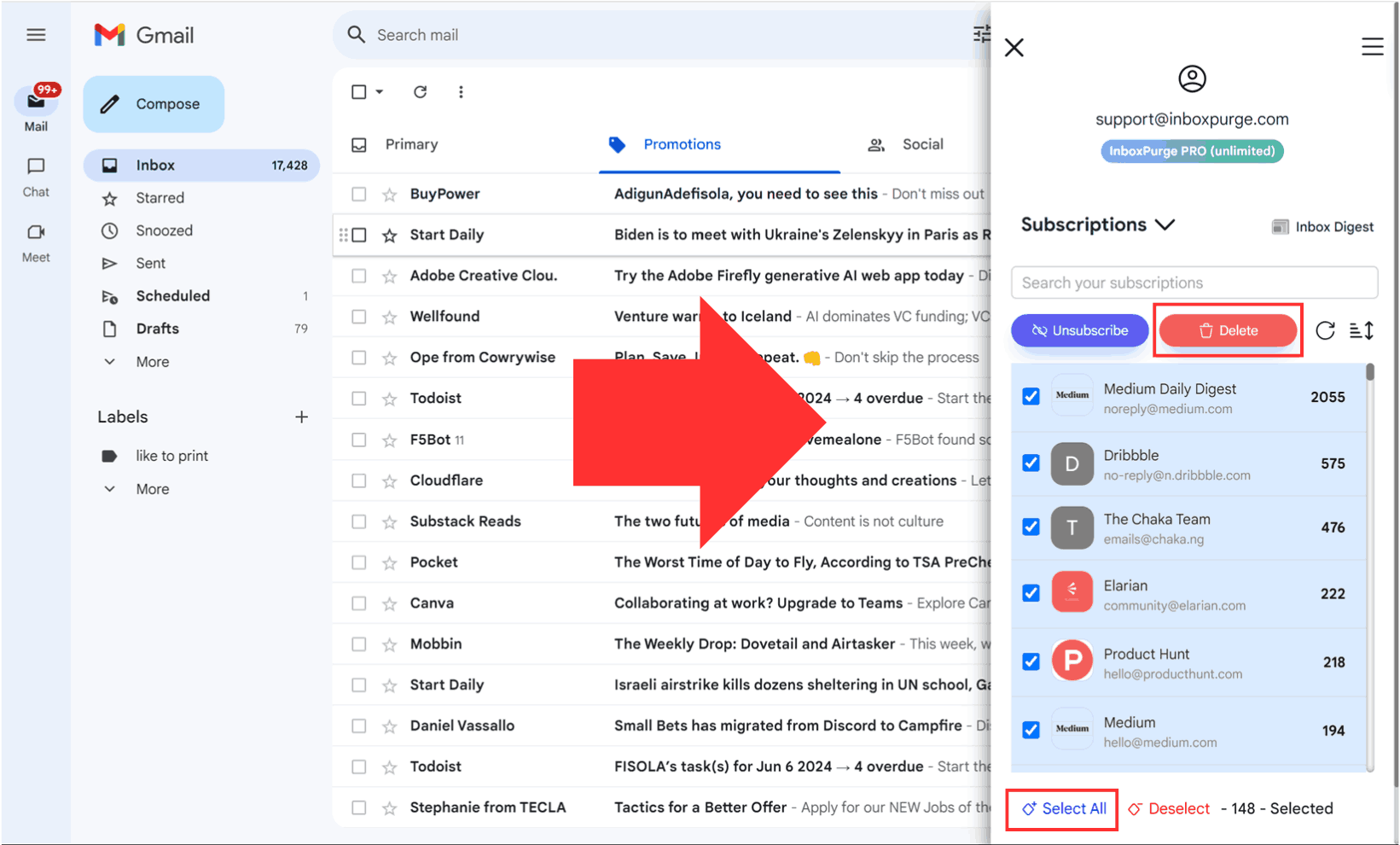
- Use Super Delete Directly in Gmail:
- Select emails using the checkbox next to the senders you wish to delete.
- Click Super Delete on the Gmail toolbar.
- InboxPurge will automatically remove all emails from the selected senders, including emails not in the current view.
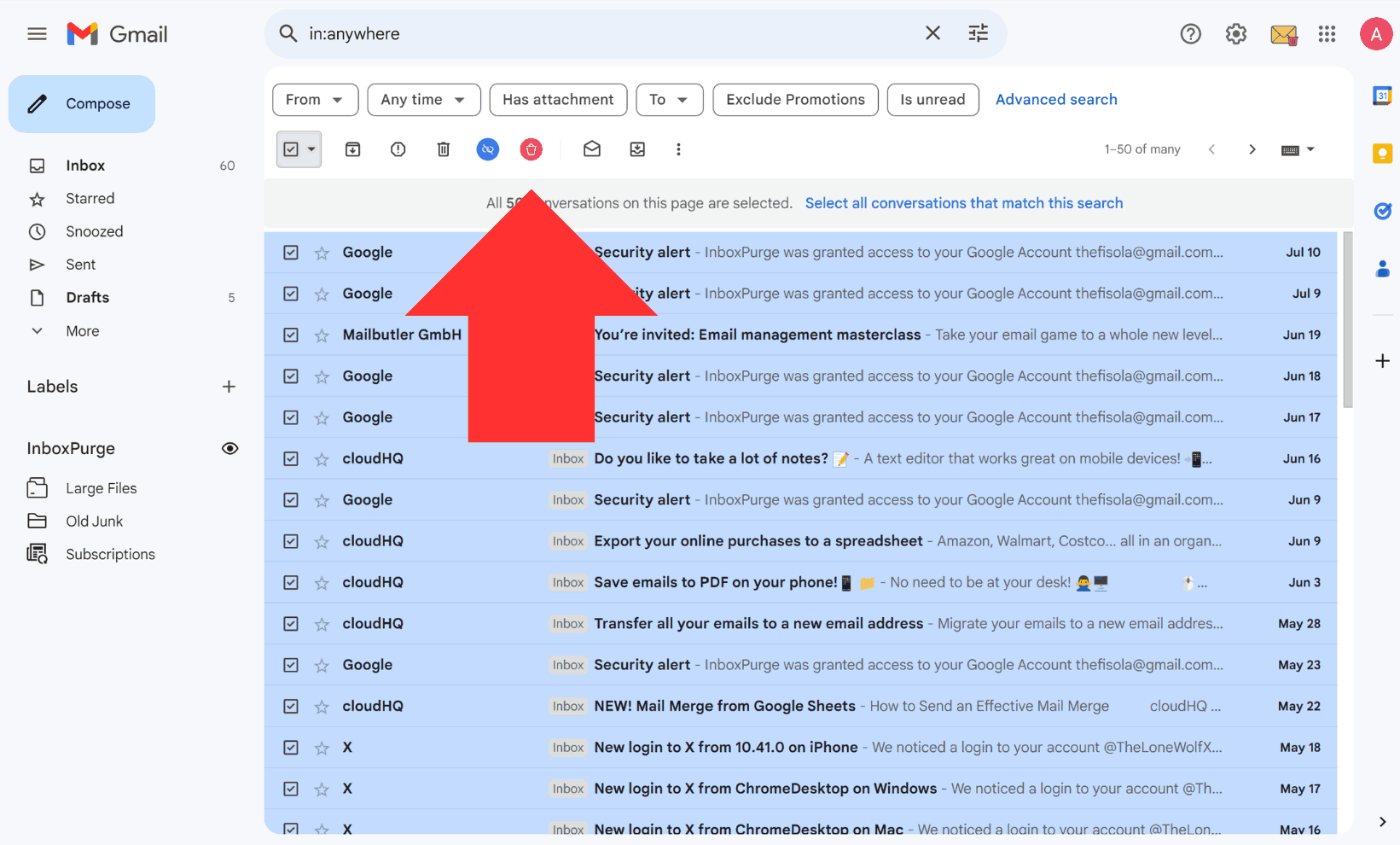
- Confirm Deletion: Check your Trash folder and click “Empty Trash” to permanently remove all deleted emails.
By using InboxPurge, you can keep your inbox clean and organized with minimal effort. This tool is especially useful for people who get a lot of emails every day and need an easy way to manage them.
Final Thoughts: The Best Way to Mass Delete Gmail Emails
A clutter-free Gmail inbox boosts productivity and keeps your email organized. Whether using InboxPurge or manually deleting emails, follow this guide to mass delete emails in Gmail effortlessly.
🎯 Try InboxPurge today for the easiest Gmail cleanup!
Frequently Asked Questions (FAQs) about How to Mass Delete Emails on Gmail
1. What is the easiest way to mass delete emails in Gmail?
Use Gmail's search bar to filter emails (e.g., older_than:1y), select all matching emails, and delete them using the trash icon.
2. Can I delete all emails from a specific sender in Gmail?
Yes, use from:[email protected] in the search bar to find all emails from a specific sender, then delete them in bulk.
3. How do I delete unread emails in Gmail?
Search for is:unread in the Gmail search bar to display all unread emails, then select all and delete them.
4. Can I recover deleted emails in Gmail?
Deleted emails remain in the Trash for 30 days. You can recover them by moving them back to your inbox during this time.
5. How can I prevent my Gmail inbox from becoming cluttered again?
Set up Gmail filters to automatically label, archive, or delete specific emails. Regularly use tools like InboxPurge to maintain an organized inbox.
6. Does Gmail allow you to delete more than 50 emails at a time?
Yes, after selecting the checkbox for the first 50 emails, click “Select all conversations that match this search” to delete all matching emails.
7. Can I mass delete emails on the Gmail mobile app?
Yes, you can select multiple emails in the Gmail app by tapping and holding an email, then selecting others. Once selected, tap the trash icon to delete them.
8. How often should I clean my Gmail inbox?
Regularly cleaning your inbox—monthly or even weekly—can help prevent clutter and make it easier to find important emails.