How to Stop Unnecessary Emails in Gmail: Simple Steps to Clean Inbox
Get Rid of Junk Emails in Minutes
Use InboxPurge to quickly unsubscribe, delete old emails, and keep your inbox tidy
Clean My Inbox NowIs your Gmail inbox overflowing with unwanted emails? Whether it’s endless newsletters, promotional messages, or unnecessary notifications, a cluttered inbox can make it hard to find the emails that matter most. Managing this flood of emails is not only time-consuming but can also reduce your productivity.
In this guide, we’ll explore effective strategies to stop unnecessary emails in Gmail, from unsubscribing from unwanted messages to using automated tools like InboxPurge for bulk cleanup. By following these steps, you can reclaim control over your inbox and maintain a more organized email environment.
1. Unsubscribe from Unwanted Emails
Manually Unsubscribing from Emails
Gmail makes it easy to unsubscribe from newsletters and promotional emails. When you open a marketing email, you’ll often see an "Unsubscribe" link next to the sender’s address. Clicking this link will stop future emails from that sender.
To make the process quicker:
- Search for “Unsubscribe”: In the Gmail search bar, type "unsubscribe" to find all the emails containing that keyword. This will pull up most of the promotional emails you receive, making it easier to clean your inbox.
Bulk Unsubscribe with InboxPurge
While manually unsubscribing is a great start, it can be a daunting task if you have a lot of subscriptions. That’s where InboxPurge comes in handy. This Chrome extension helps you unsubscribe from all unwanted emails with a few clicks.
-
Identify Unwanted Emails: After installing the InboxPurge extension, the tool will display a list of your subscriptions, organized by frequency of emails.
-
Bulk Unsubscribe: Simply select the subscriptions you want to remove, and InboxPurge will handle the rest, automatically unsubscribing you from each sender.
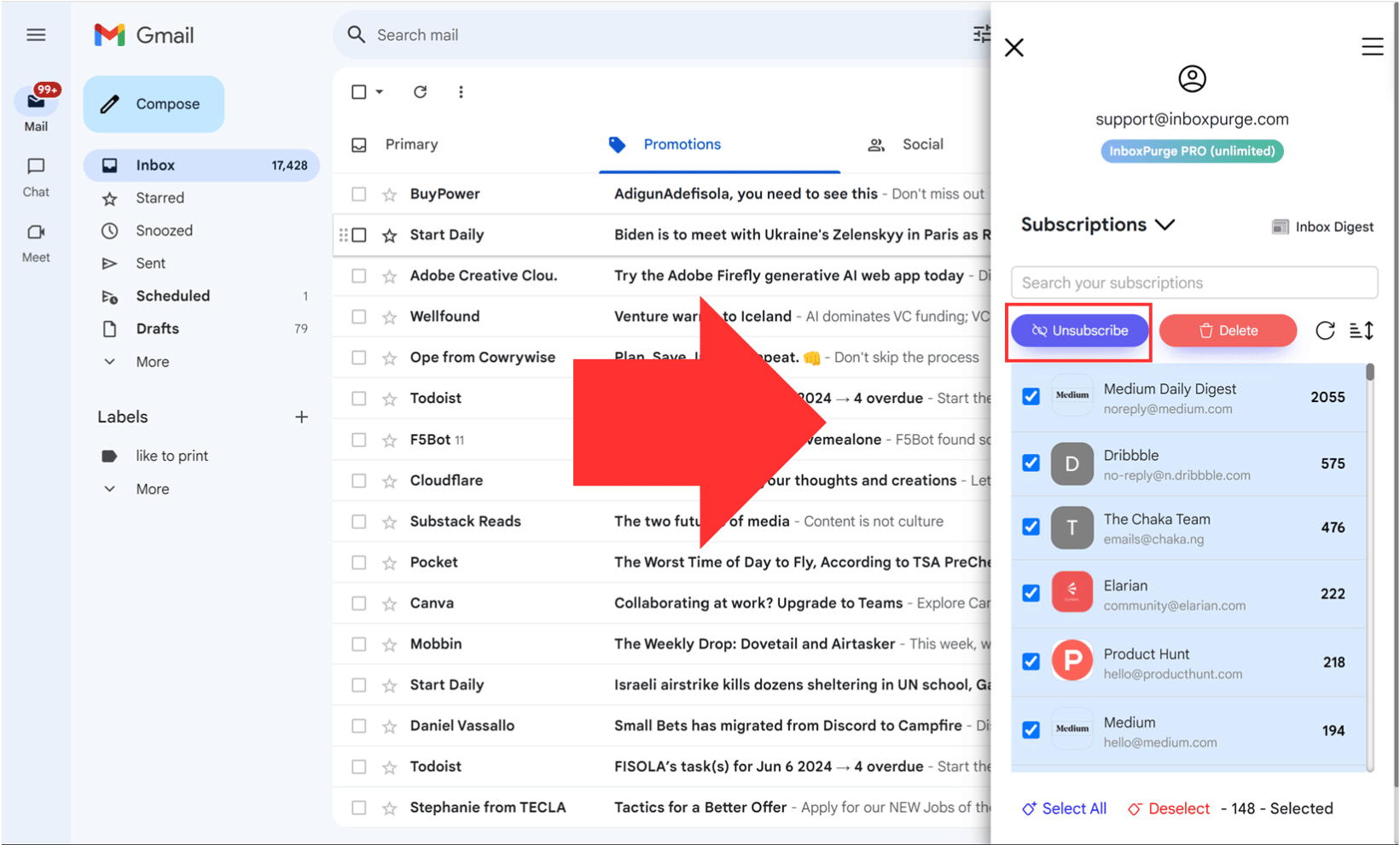
2. Delete Unnecessary Emails
Use Gmail’s “Select All” Feature
Gmail allows you to delete many emails at once by using the "Select All" feature. Here’s how:
-
Click the checkbox at the top left corner of your inbox to select all emails on the current page.
-
Click the “Select all conversations that match this search” link to apply the action to all relevant emails, not just the ones visible on the screen.
-
Click the trash icon to delete them permanently.
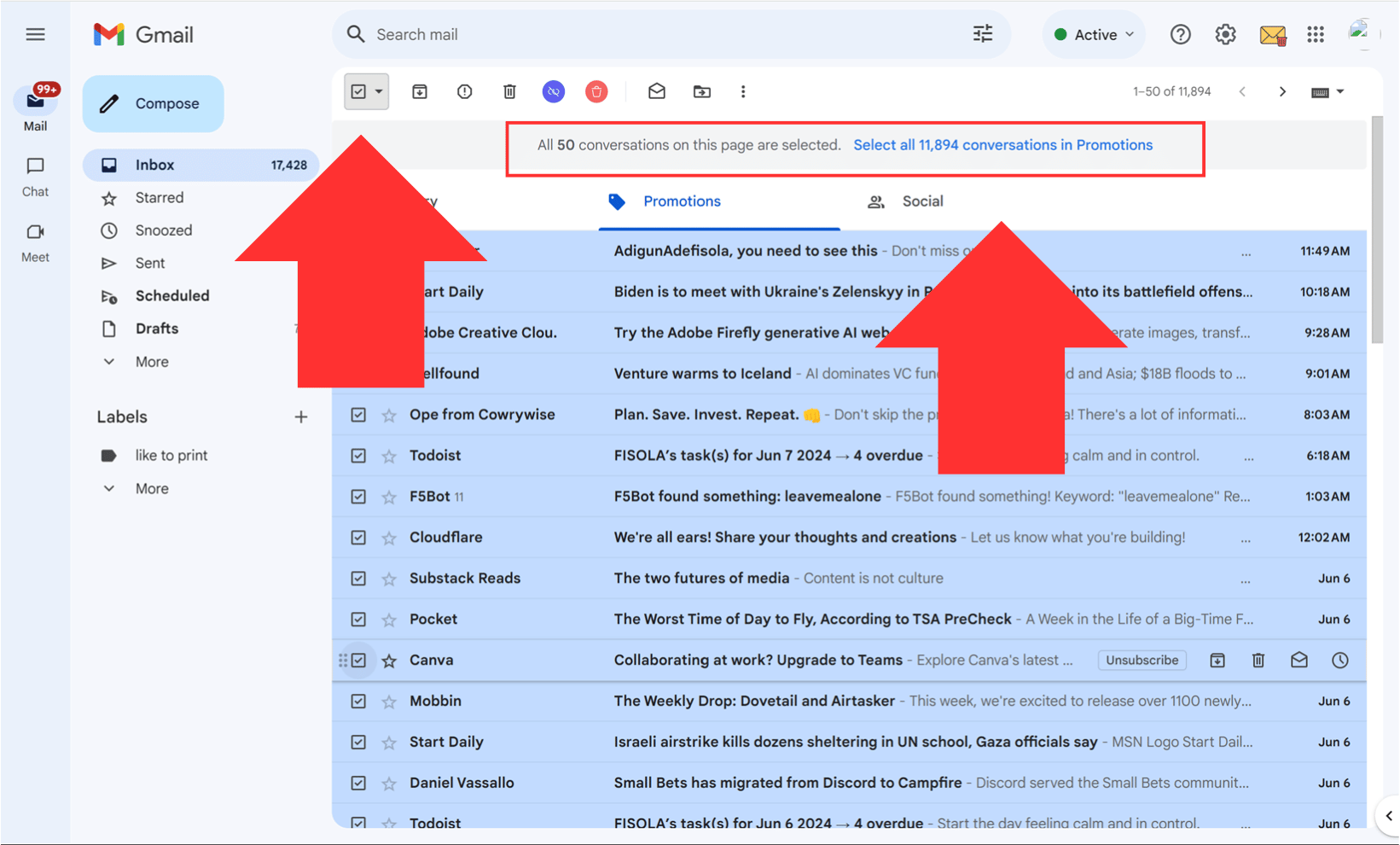
Targeted Bulk Deletion
Want to delete specific types of emails? Use Gmail’s advanced search operators:
-
By Date: To find emails before or after a certain date, type “before:YYYY/MM/DD” or “after:YYYY/MM/DD” in the search bar.
-
By Sender: To find emails from a specific sender, type their email address in the search bar.
This targeted approach lets you declutter your inbox based on your priorities.
3. Automate with Filters and Labels
Create Filters for Automatic Sorting
Filters allow you to set up rules that automatically sort or delete incoming emails based on specific criteria:
-
Click the down arrow in the search bar to open advanced search options.
-
Set criteria (such as email addresses or keywords) and click “Create filter.”
-
Choose actions like applying a label, archiving, or deleting the emails. Click “Create filter” again to save the rule.
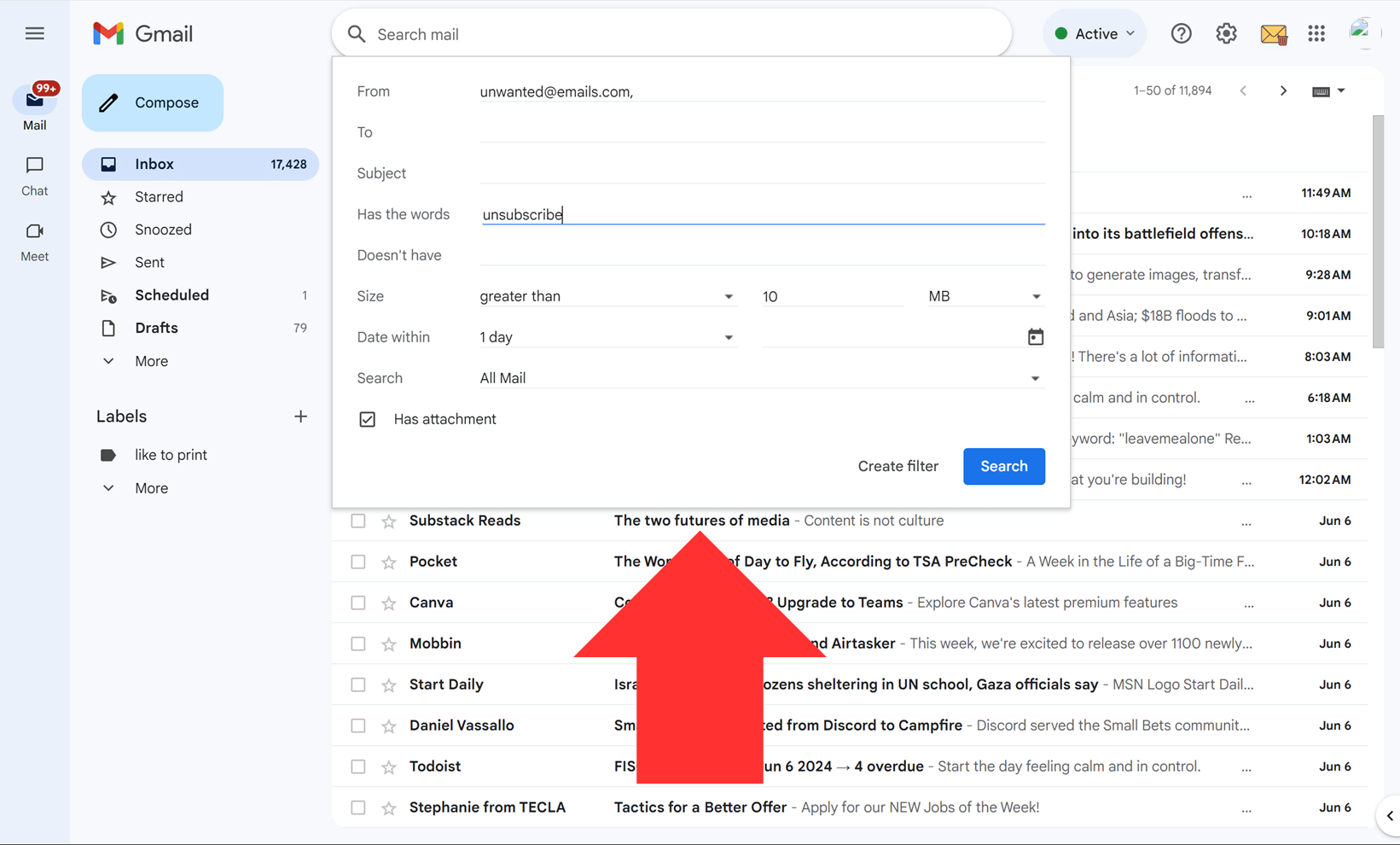
Use Labels for Organization
Labels in Gmail work like folders but without moving the email. You can apply multiple labels to an email, making it easy to find messages on a specific topic later. To create a label:
-
Go to the left panel of your inbox and click "Create new label."
-
Name the label and apply it to relevant emails by selecting them and clicking the label icon.
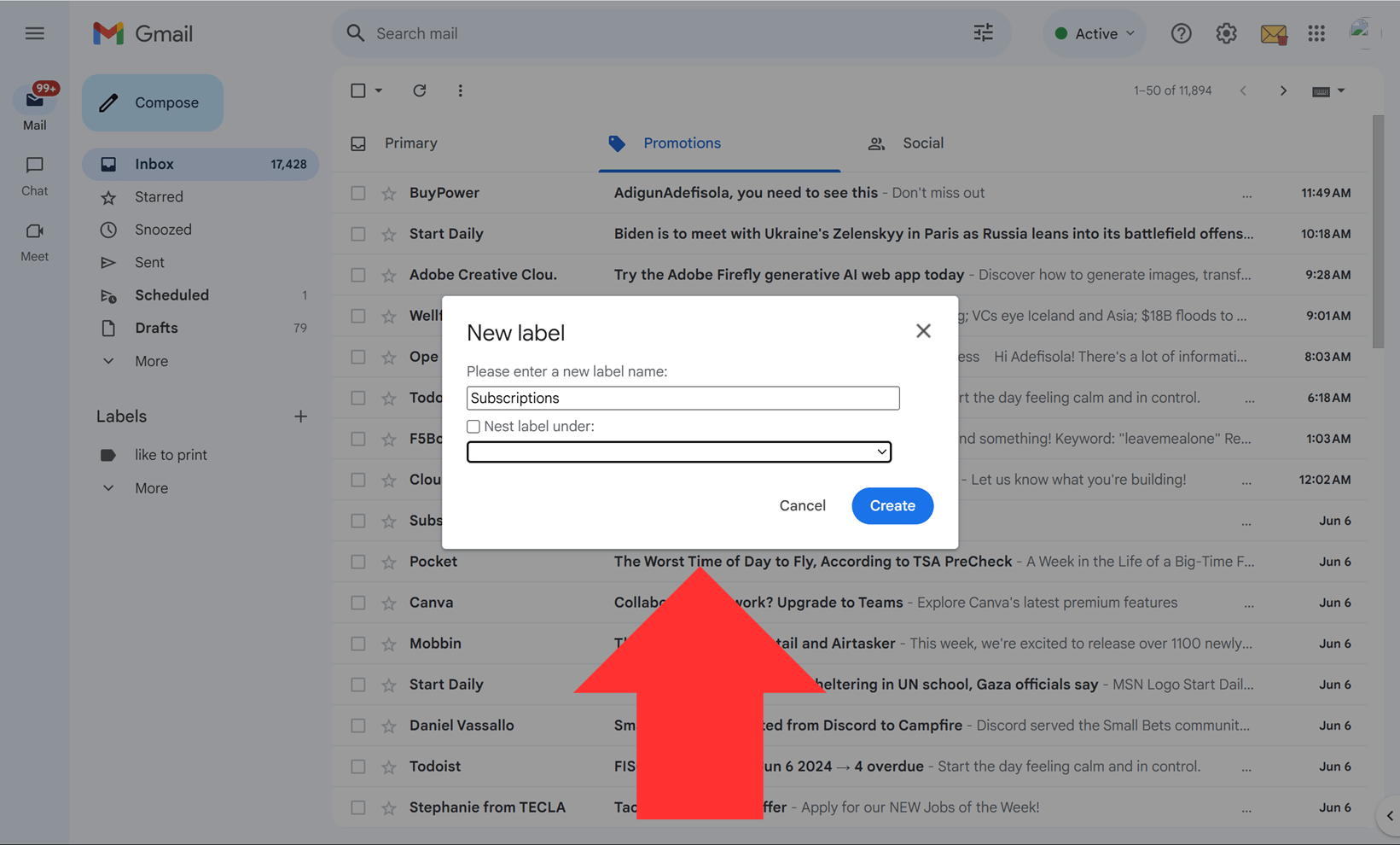
4. Remove Large Attachments
Large attachments can quickly take up valuable Gmail storage. You can use the search operator “larger:10M” to find emails with attachments larger than 10MB. Review these emails and delete those you no longer need. For important files, save the attachments to Google Drive before deleting them.
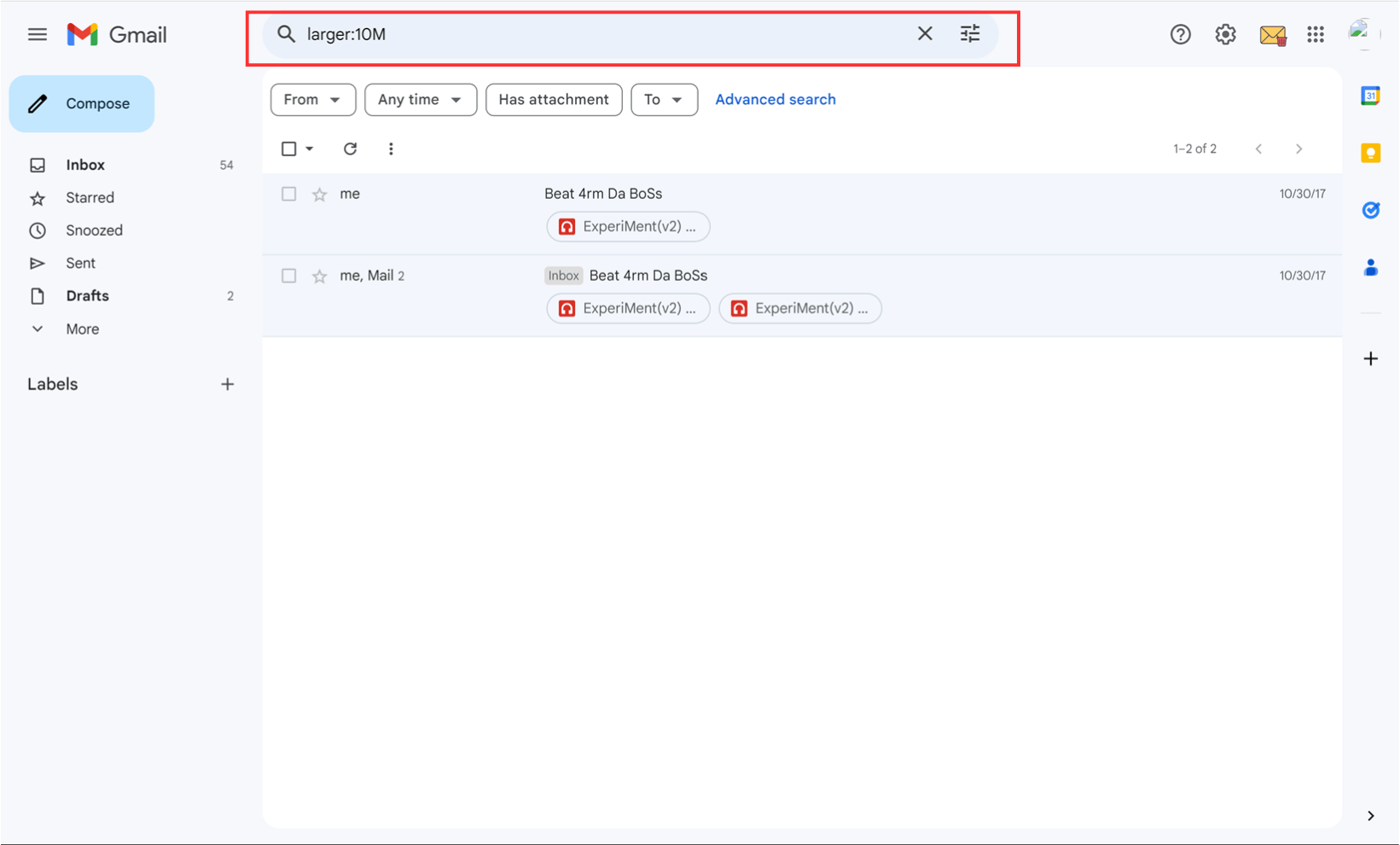
5. Block Spam and Unnecessary Emails
Mark as Spam
If you receive emails that are clearly spam, marking them as spam in Gmail will stop future messages from reaching your inbox. Gmail’s spam filter will automatically catch future emails from these senders.
Use the “Block” Feature
If you want to block all emails from a specific sender, open an email from that sender, click the three dots in the top right, and select “Block [Sender].” All future emails from that sender will go straight to your spam folder.
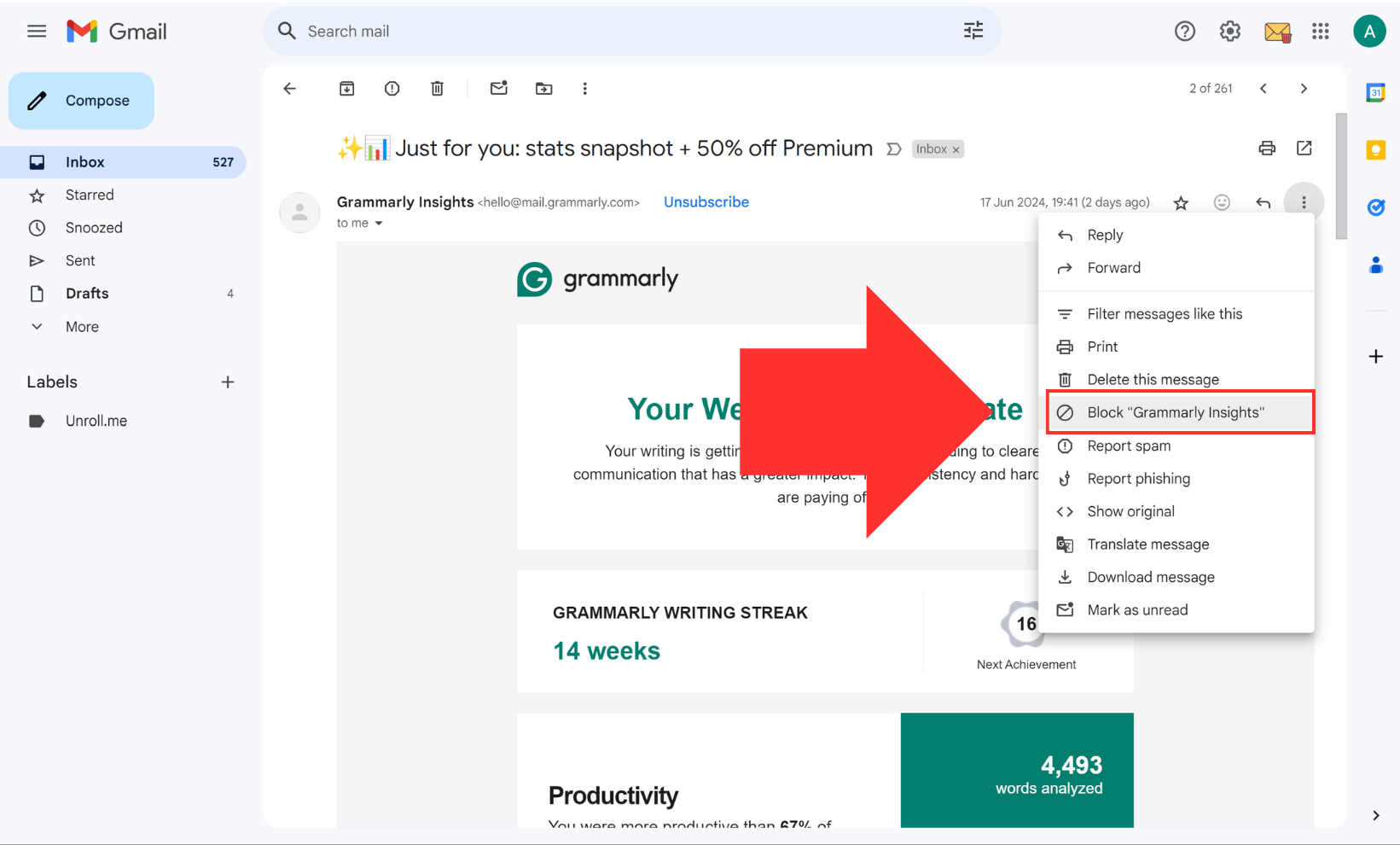
6. Simplify with InboxPurge
Managing hundreds or even thousands of emails can be overwhelming, and manual sorting may not be enough. InboxPurge takes email management to the next level by helping you delete and unsubscribe from unwanted emails in bulk.
Key Features of InboxPurge:
-
Bulk Unsubscribe: Identify and remove unwanted subscriptions quickly.
-
Mass Delete: Delete all emails from a particular sender with one click.
-
Inbox Organization: Keep your inbox tidy without the hassle of manual sorting.
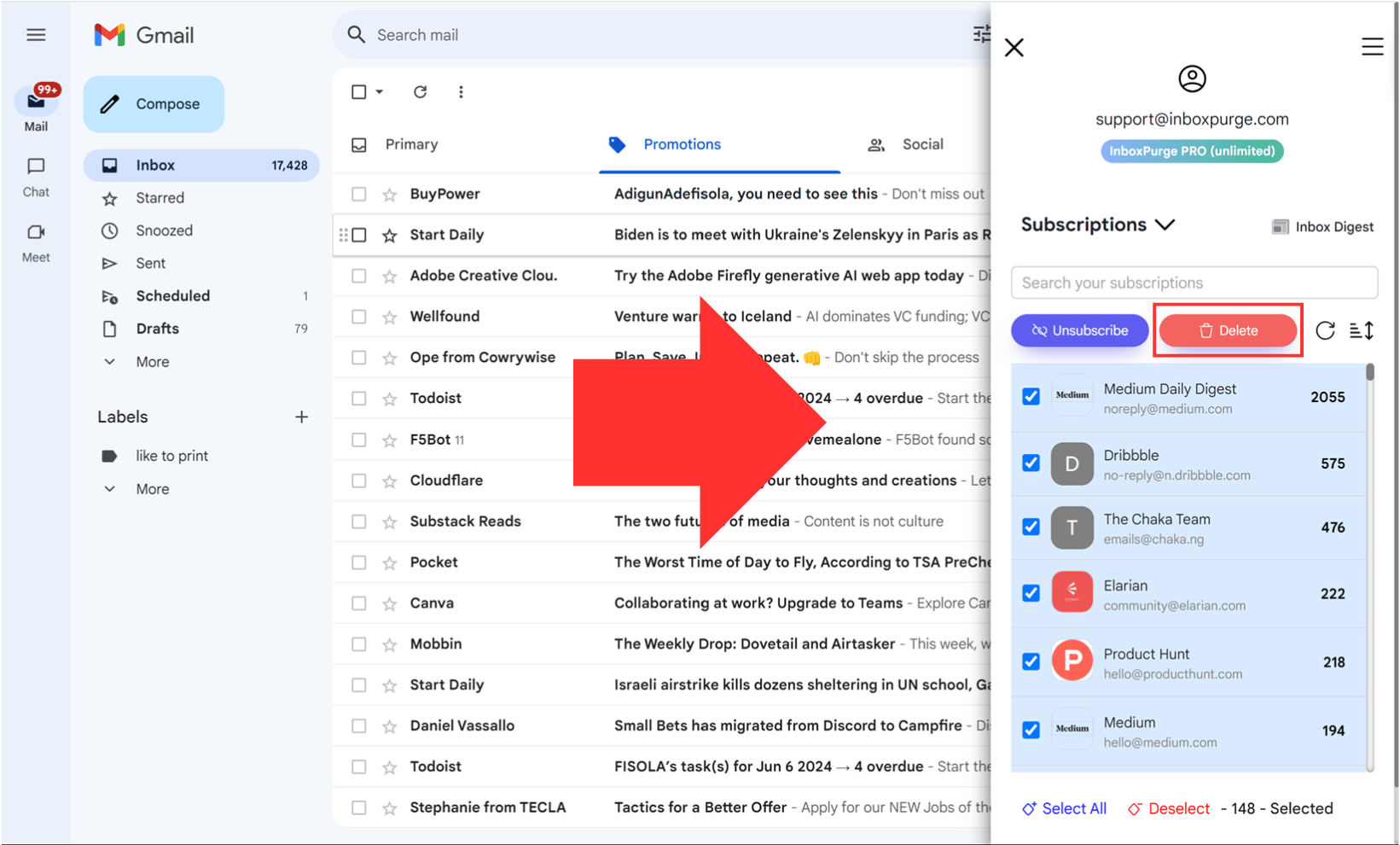
By using InboxPurge, you can reduce clutter and regain control of your inbox with minimal effort. Download the extension today to start simplifying your email management.
Conclusion
A cluttered Gmail inbox can hinder productivity and make it difficult to stay organized. By following the strategies outlined in this guide, including unsubscribing from unwanted emails, deleting unnecessary messages, and using powerful tools like InboxPurge, you can effectively stop unnecessary emails from clogging your inbox. Regular maintenance, along with automated tools, will keep your inbox clean and manageable.
Frequently Asked Questions (FAQs) on How to Stop Unnecessary Emails in Gmail
1. How do I stop receiving unnecessary emails in Gmail?
You can stop receiving unnecessary emails by unsubscribing from newsletters and promotional emails, marking unwanted emails as spam, or using tools like InboxPurge to bulk unsubscribe and delete unwanted emails.
2. What is InboxPurge, and how can it help me manage my Gmail inbox?
InboxPurge is a Chrome extension that helps you clean your Gmail inbox by allowing you to bulk unsubscribe from unwanted emails and mass delete emails from specific senders. It automates tedious tasks, saving you time and helping you keep your inbox organized.
3. Can I block specific senders from emailing me?
Yes, you can block specific senders in Gmail. Open an email from the sender, click the three dots in the top right corner, and select "Block [Sender]." All future emails from that sender will go directly to your spam folder.
4. How do Gmail filters help reduce email clutter?
Gmail filters allow you to set rules for incoming emails based on criteria like sender, keywords, or attachments. Filters can automatically delete, archive, or label emails, keeping your inbox organized and free of unnecessary messages.
5. What’s the easiest way to unsubscribe from multiple email newsletters at once?
While Gmail allows you to unsubscribe from individual emails, using a tool like InboxPurge is a faster and more efficient way to unsubscribe from multiple newsletters simultaneously. It identifies all your subscriptions and helps you bulk unsubscribe in a few clicks.
6. How do I search for and delete large email attachments in Gmail?
To find large attachments, use the search operator “larger:10M” in the Gmail search bar. This will show you all emails with attachments larger than 10MB, which you can review and delete to free up space.
7. Is it safe to use third-party tools like InboxPurge to manage my Gmail inbox?
Yes, tools like InboxPurge prioritize user security by keeping your data on your device and using secure methods to manage emails. However, it's always a good idea to review the privacy policy of any third-party tool you use.
8. How often should I clean up my Gmail inbox?
Regular maintenance is key to keeping your inbox clutter-free. It's recommended to clean up your inbox once a week or once a month, depending on how many emails you receive. Using tools like InboxPurge can help automate this process.
9. What’s the difference between deleting and archiving emails in Gmail?
When you delete an email in Gmail, it moves to the trash and is permanently removed after 30 days. Archiving an email removes it from your inbox but keeps it stored in Gmail, allowing you to access it later through search.
10. How can I prevent my inbox from getting cluttered in the first place?
To prevent inbox clutter, regularly unsubscribe from unwanted emails, set up filters to automatically sort incoming emails, and organize your inbox using labels. Tools like InboxPurge can help streamline this process.