How to Delete Labels in Gmail: Simple Steps to Clean Your Inbox
Get Rid of Junk Emails in Minutes
Use InboxPurge to quickly unsubscribe, delete old emails, and keep your inbox tidy
Clean My Inbox NowGmail labels are great for organizing emails, but they can accumulate and clutter your inbox over time. If you’re ready to clean up, here’s a complete guide to deleting labels in Gmail, including tips for efficient label management and answers to common questions.
Why Should You Delete Unused Gmail Labels?
Unused labels in Gmail can make it harder to find important emails quickly. Streamlining your labels can improve navigation and productivity, particularly if you use Gmail for work.
Step-by-Step Guide to Deleting Labels in Gmail
Step 1: Open Gmail Settings
-
Log in to Gmail and click on the gear icon (⚙️) in the upper-right corner.
-
Select See all settings to access Gmail’s full settings menu.
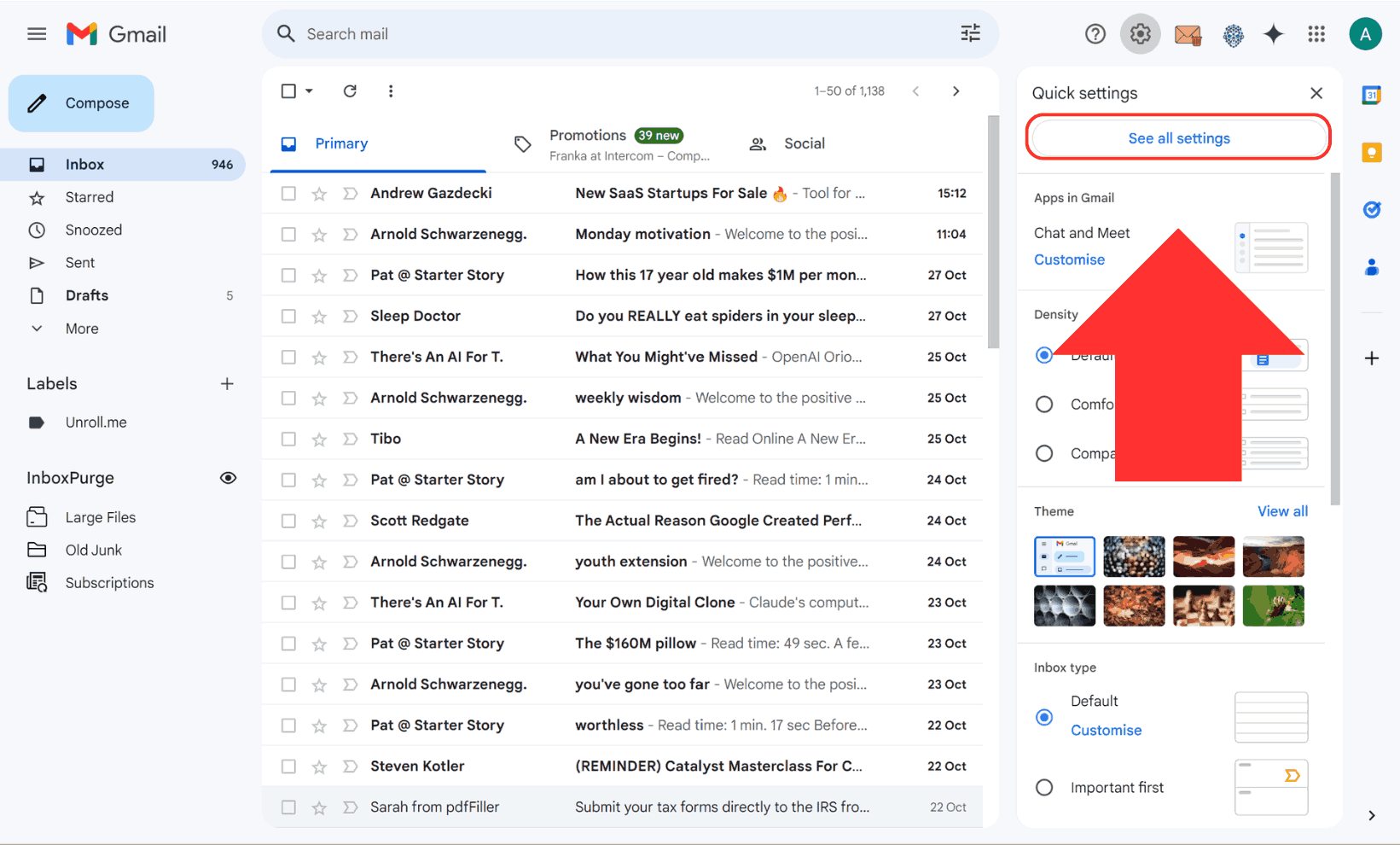
Step 2: Access the Labels Tab
In the settings, go to the Labels tab, where you’ll see a list of both system (default) and custom labels.
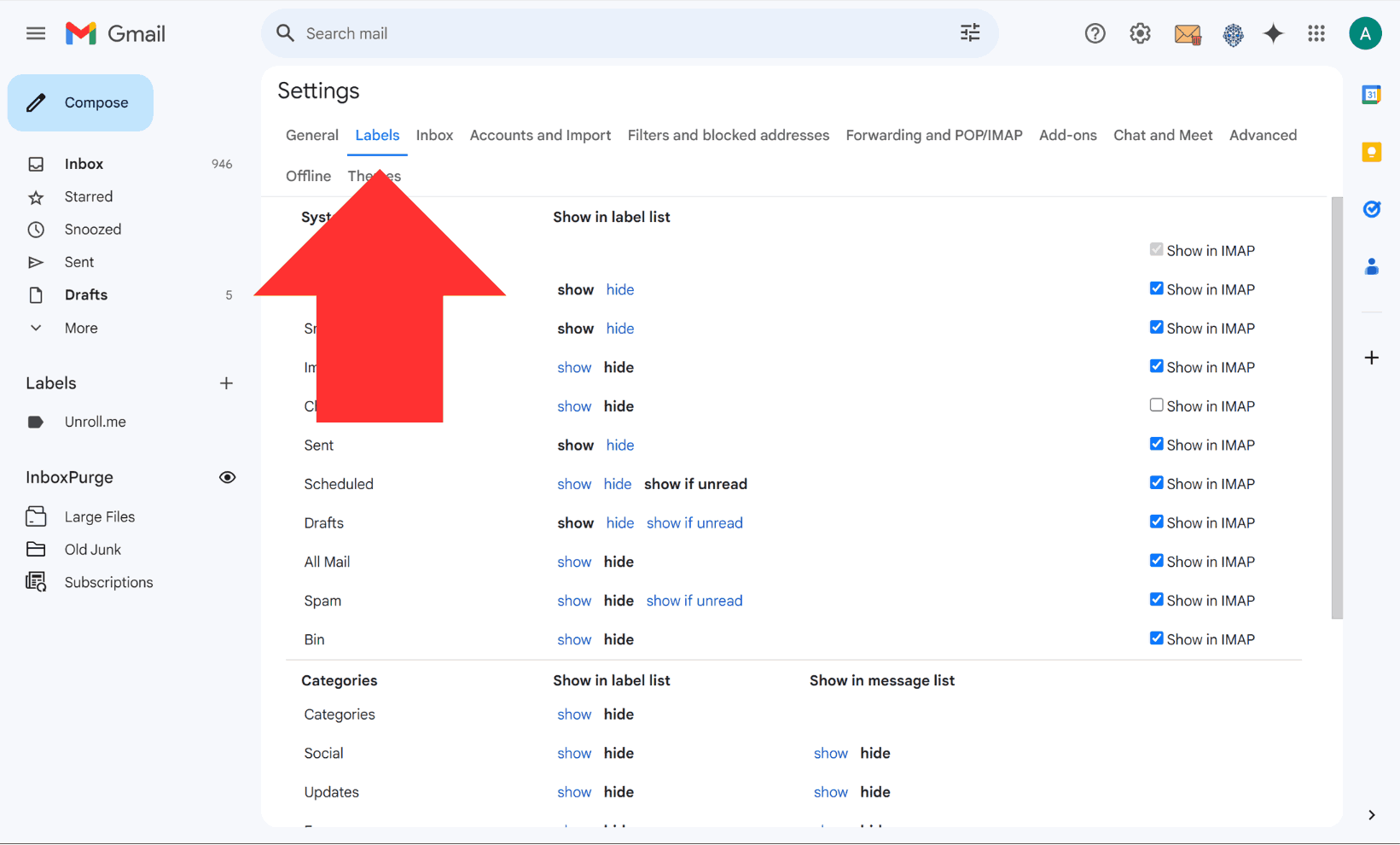
Step 3: Locate and Delete the Label
Scroll down to find the label you want to delete and click on the Remove option next to it. Confirm the deletion when prompted. Note that this removes the label but keeps the emails intact, still accessible via search or other labels.
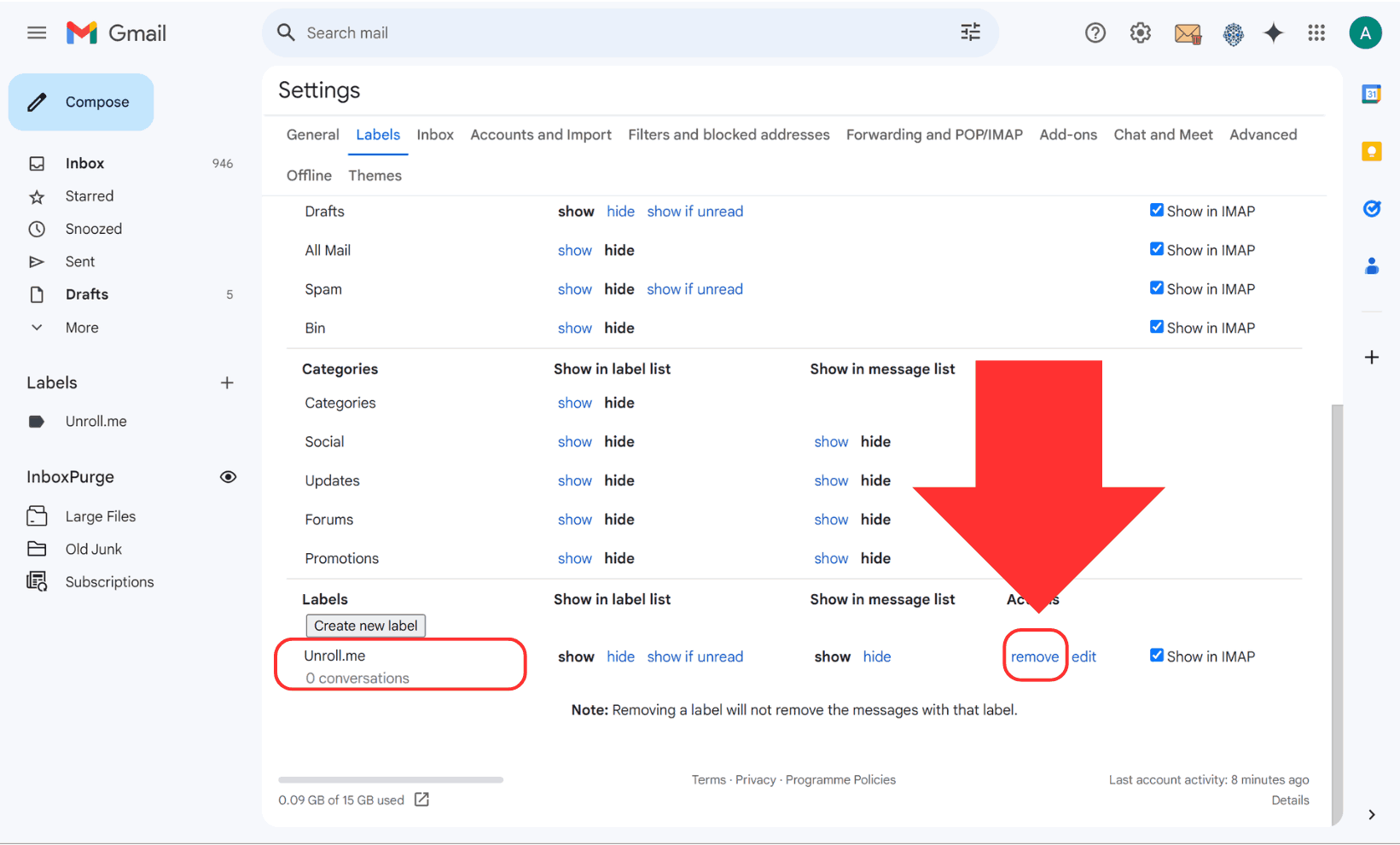
Step 4: Confirm Label Removal
After deletion, verify that the label is gone from your sidebar. If it’s no longer listed, the label has been successfully removed.
Deleting Labels on Mobile Devices
Unfortunately, Gmail's Android app doesn’t support label deletion directly. However, if you use an iPhone or iPad, you can:
- Open Gmail, tap the hamburger menu (three lines), then select Settings.
- Go to Inbox Customizations > Labels, find the label to delete, and confirm deletion.
Alternatively, log in to Gmail on a desktop browser for label management if you primarily use Android.
Bulk Label Management
Gmail doesn’t provide a way to delete multiple labels at once, but you can quickly remove several by navigating through the Labels tab in settings and selecting Remove for each unwanted label. Alternatively, third-party apps like Clean Email offer bulk label deletion, especially if you have many redundant labels to manage.
Best Practices for Organizing Gmail Labels
To keep your inbox organized:
- Use Nested Labels: Group related labels under a main label, like Work > Projects, to reduce clutter.
- Archive Rather Than Label for Storage: Use Gmail’s archive feature for emails you want to keep but don’t need in labeled categories.
- Automate Labeling with Filters: Gmail filters can automatically assign labels based on sender or keywords, minimizing the need to add labels manually.
Conclusion
Deleting old or unused Gmail labels is an easy way to declutter your inbox and enhance productivity. Regularly review your labels and keep only those that serve a purpose. For a more organized email experience, consider using labels strategically and automate their application where possible.
Frequently Asked Questions (FAQs) about How to Delete Labels in Gmail
1. What happens to emails when I delete a label in Gmail?
Deleting a label in Gmail only removes the label itself, not the emails associated with it. These emails will remain accessible in your inbox or other labels where they are tagged.
2. Can I delete multiple labels at once in Gmail?
Gmail doesn’t offer a way to delete multiple labels simultaneously on its platform. You’ll need to delete them one by one via the Labels tab in Settings. Alternatively, third-party tools like Clean Email can help manage bulk label actions.
3. Can I delete system labels like Inbox or Sent?
No, system labels such as Inbox, Sent, Drafts, and Important cannot be deleted. However, you can choose to hide these from your main view if you don’t want to see them.
4. Is it possible to delete labels using the Gmail mobile app?
On Android, you cannot delete labels directly in the Gmail app, but you can access and delete labels through a desktop browser. On iOS devices, you can delete labels by accessing Inbox Customizations in the app settings.
5. Can I recover a deleted label in Gmail?
Once a label is deleted, it cannot be restored. You can recreate the label if needed and reapply it to emails manually.
6. How can I organize my inbox without creating too many labels?
Consider using Gmail’s archive feature for storing emails you want to keep but don’t need under specific labels. You can also use nested labels or Gmail’s filters to automatically tag emails without creating additional labels manually.
7. How do I hide a label instead of deleting it?
You can hide labels by clicking the three dots next to the label in your sidebar and selecting Hide. Hidden labels will be accessible under More in your label list.
8. What’s the best way to manage labels for better email organization?
Use descriptive names, avoid creating unnecessary labels, and rely on nested labels for related topics. Automating label application with Gmail filters can also reduce the need for manual label management.