Achieve Gmail Inbox Zero in 2025: Quick and Easy Steps
Get Rid of Junk Emails in Minutes
Use InboxPurge to quickly unsubscribe, delete old emails, and keep your inbox tidy
Clean My Inbox NowKeeping your Gmail inbox clean and organized can seem impossible, but it's doable with the right plan. Having a clutter-free inbox helps you focus better and reduces stress. This guide will show you how to reach Inbox Zero using simple steps and tools like InboxPurge.
Step 1: Clean Up Your Existing Inbox
First, let's tidy up your current inbox. This step is crucial as it sets the foundation for maintaining a clean inbox in the future.
- Use Gmail Search Operators: Use Gmail's powerful search tools to find and manage emails quickly. For example, you can search for emails by date, sender, or keywords. This allows you to bulk delete or archive messages efficiently.
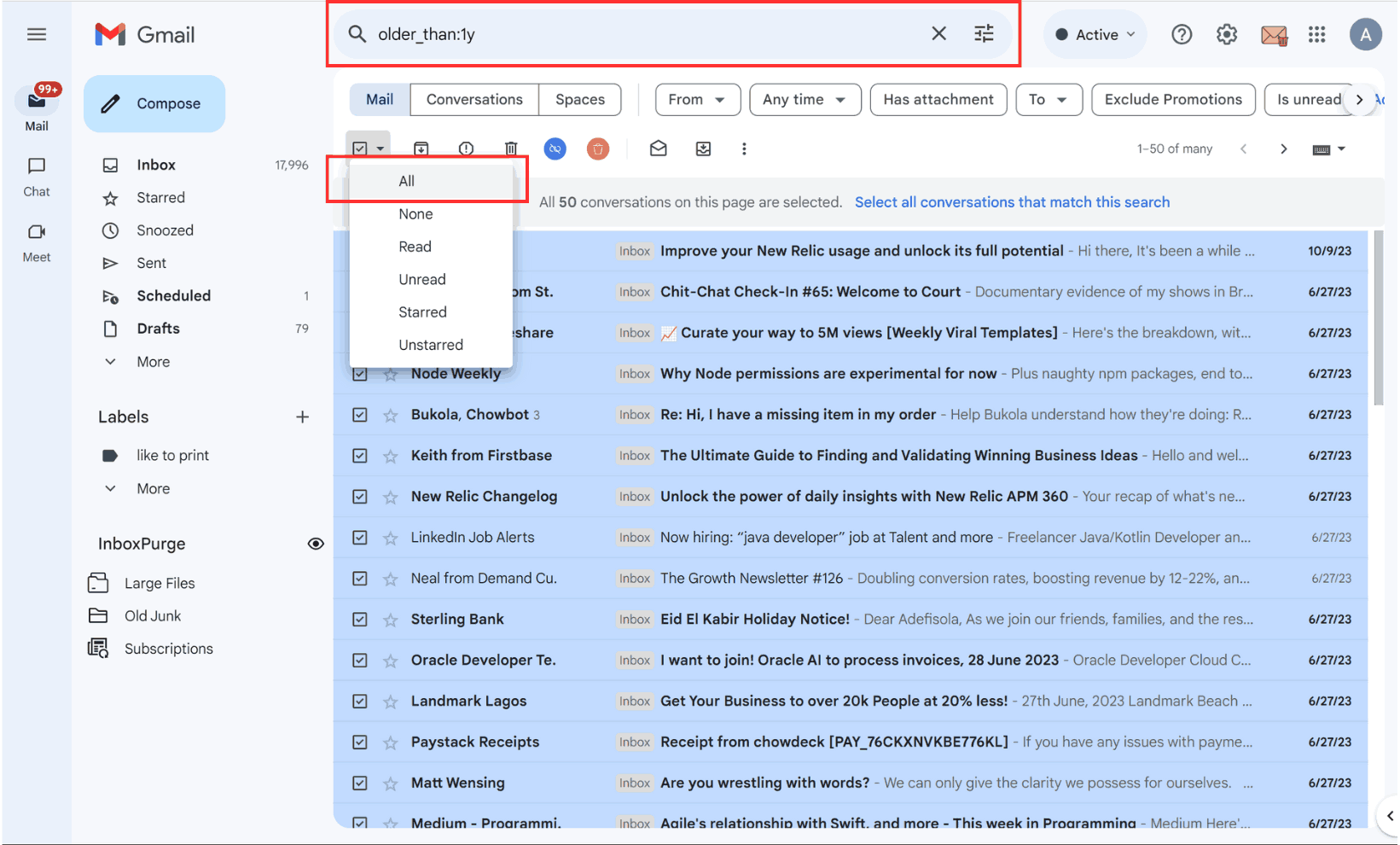
- Delete Unnecessary Emails: Then start by getting rid of spam and emails you don't need. This means deleting old newsletters, promotions, and any irrelevant messages.
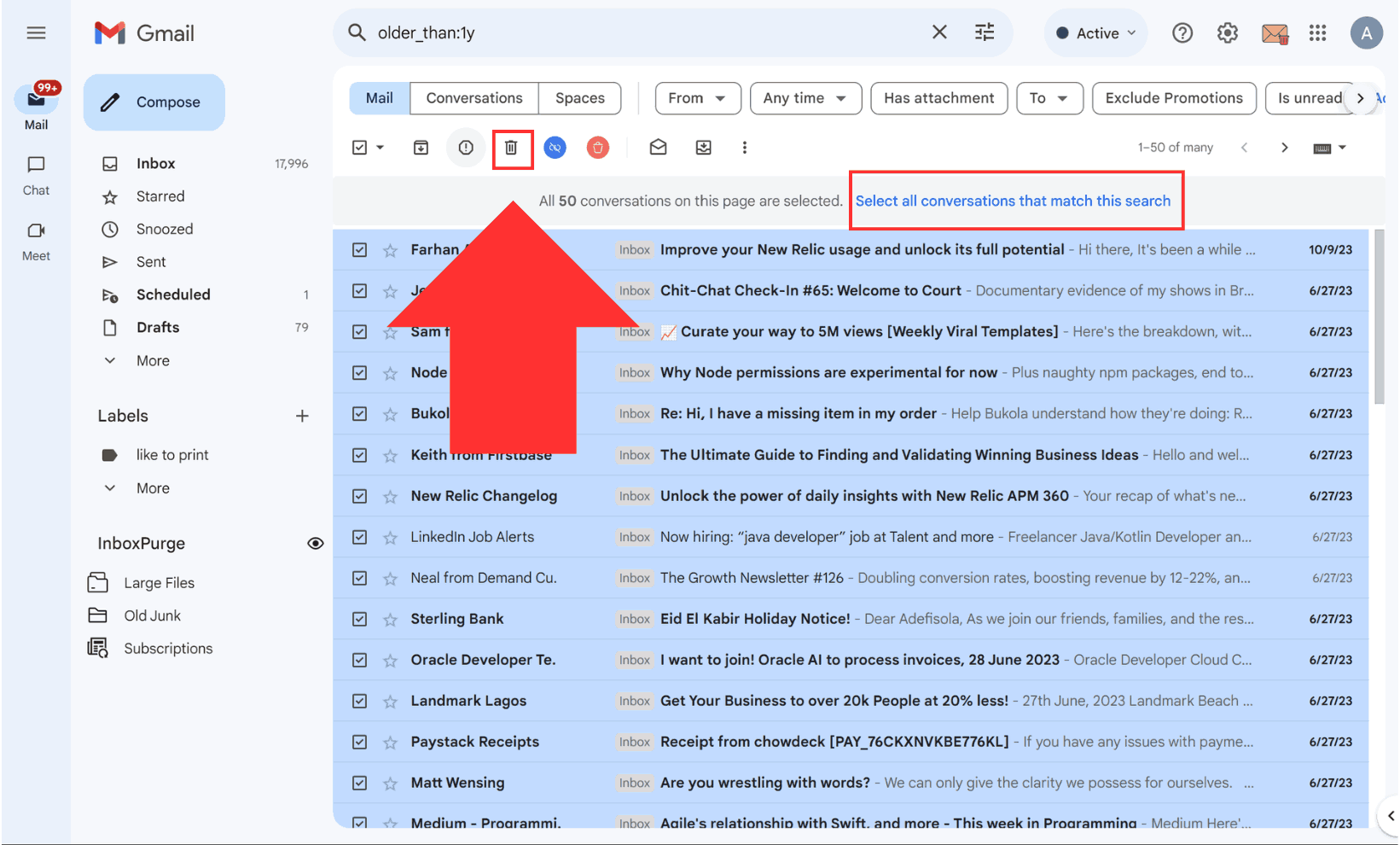
- Archive Old Emails: Next, move emails you want to keep but don't need to see every day to the archive. Archiving keeps these emails accessible without cluttering your inbox. This is especially useful for emails you might need for reference, like receipts or important conversations.
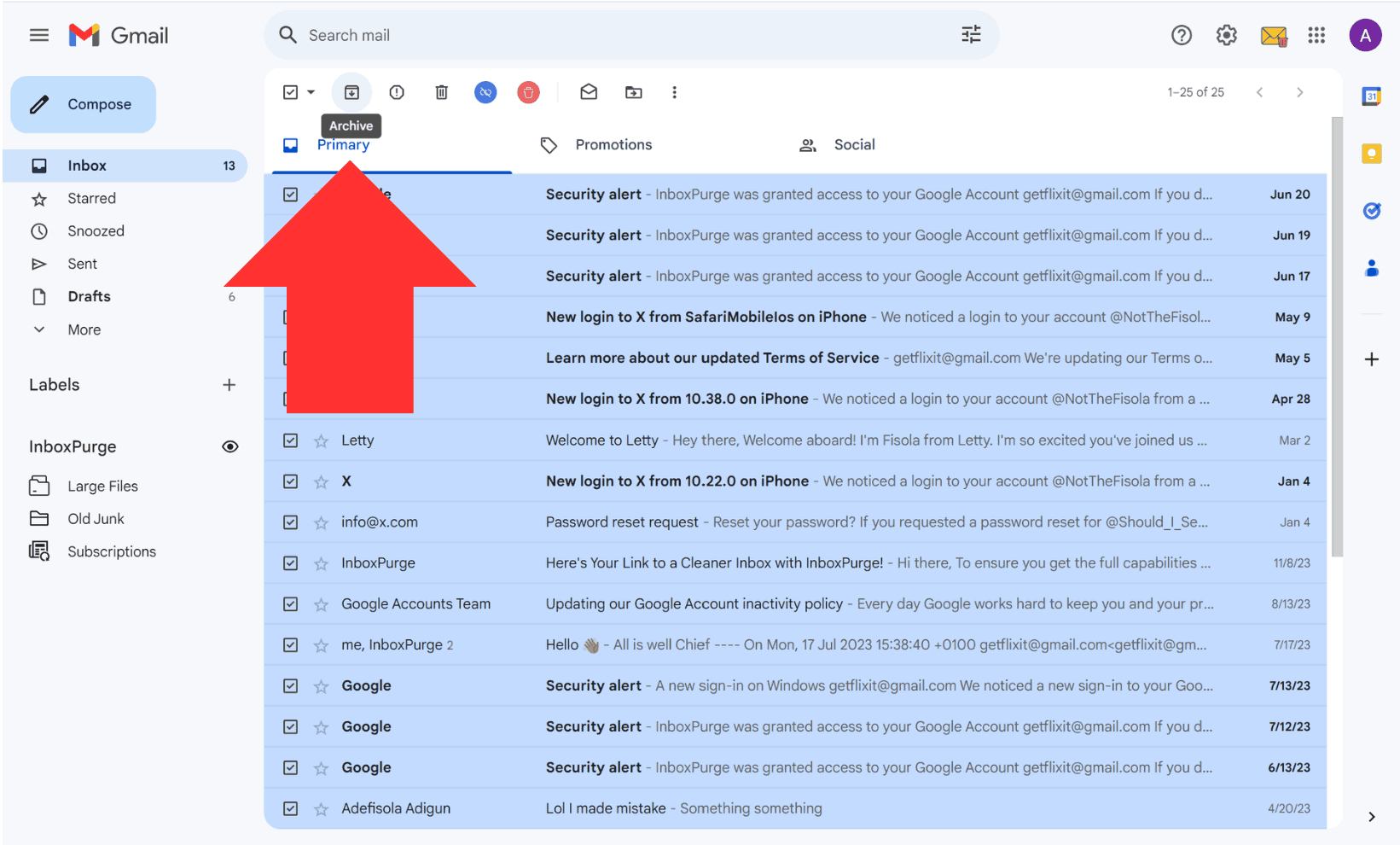
Step 2: Set Up Your Inbox for Success
Next, make your inbox easier to manage by customizing its settings and layout.
- Change Inbox Type to "Default": Go to your Gmail settings and set your inbox type to "Default." This layout is straightforward and helps in categorizing emails effectively.
- Customize Inbox Density: Choose the "Compact" view in the settings. This makes more emails visible on your screen at once, helping you to manage them more effectively.
- Enable Multiple Inboxes: This feature allows you to see different categories of emails side-by-side. You can set up multiple panes for different types of emails, like "Work," "Personal," and "Important".
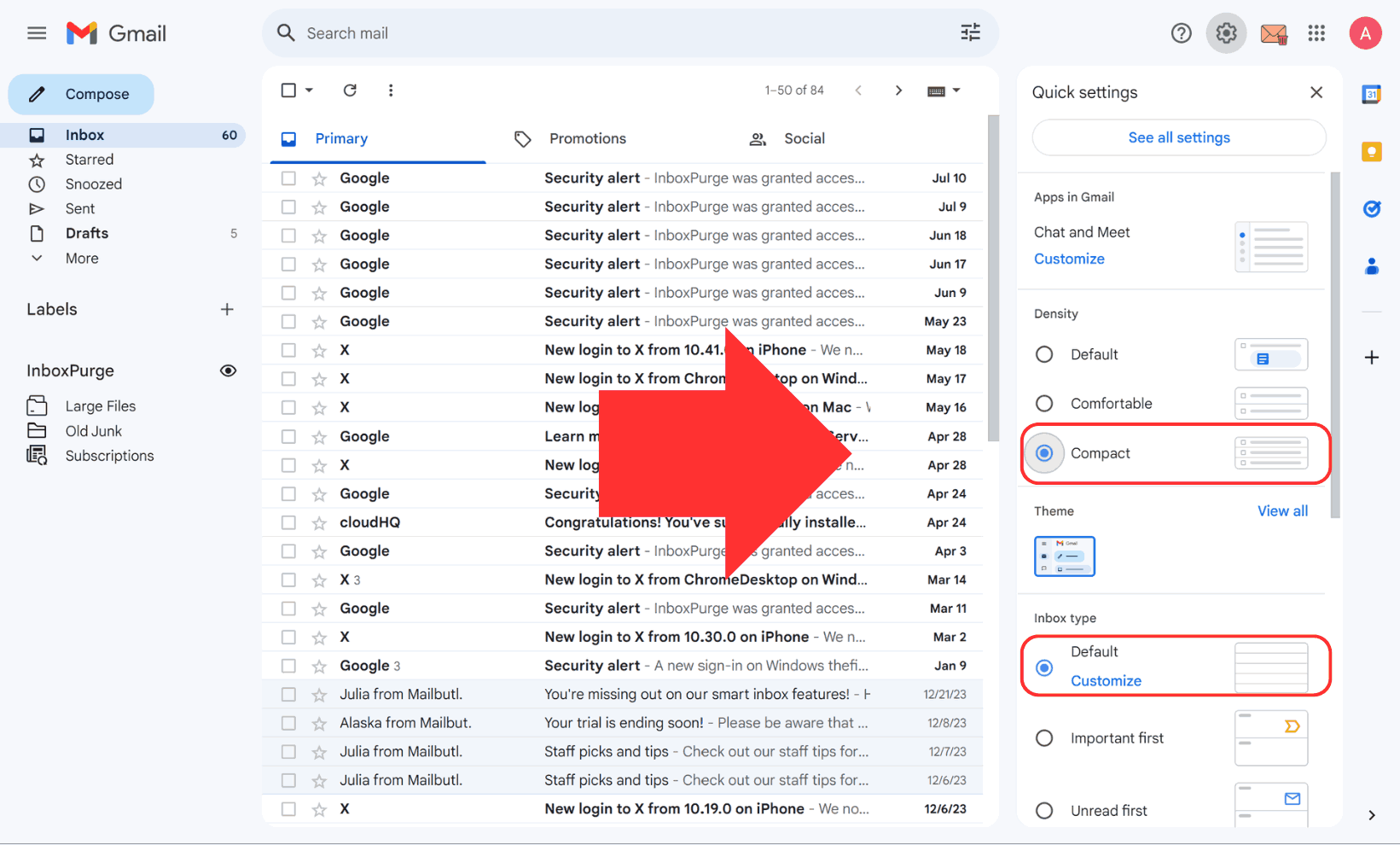
Step 3: Implement Effective Email Labels and Filters
Organize your emails using labels and filters:
- Create and Use Labels: Labels are like folders but more versatile. Set up labels such as "Work," "Family," or "Urgent" to sort emails into categories. You can assign multiple labels to a single email, making it easier to find and organize your messages.
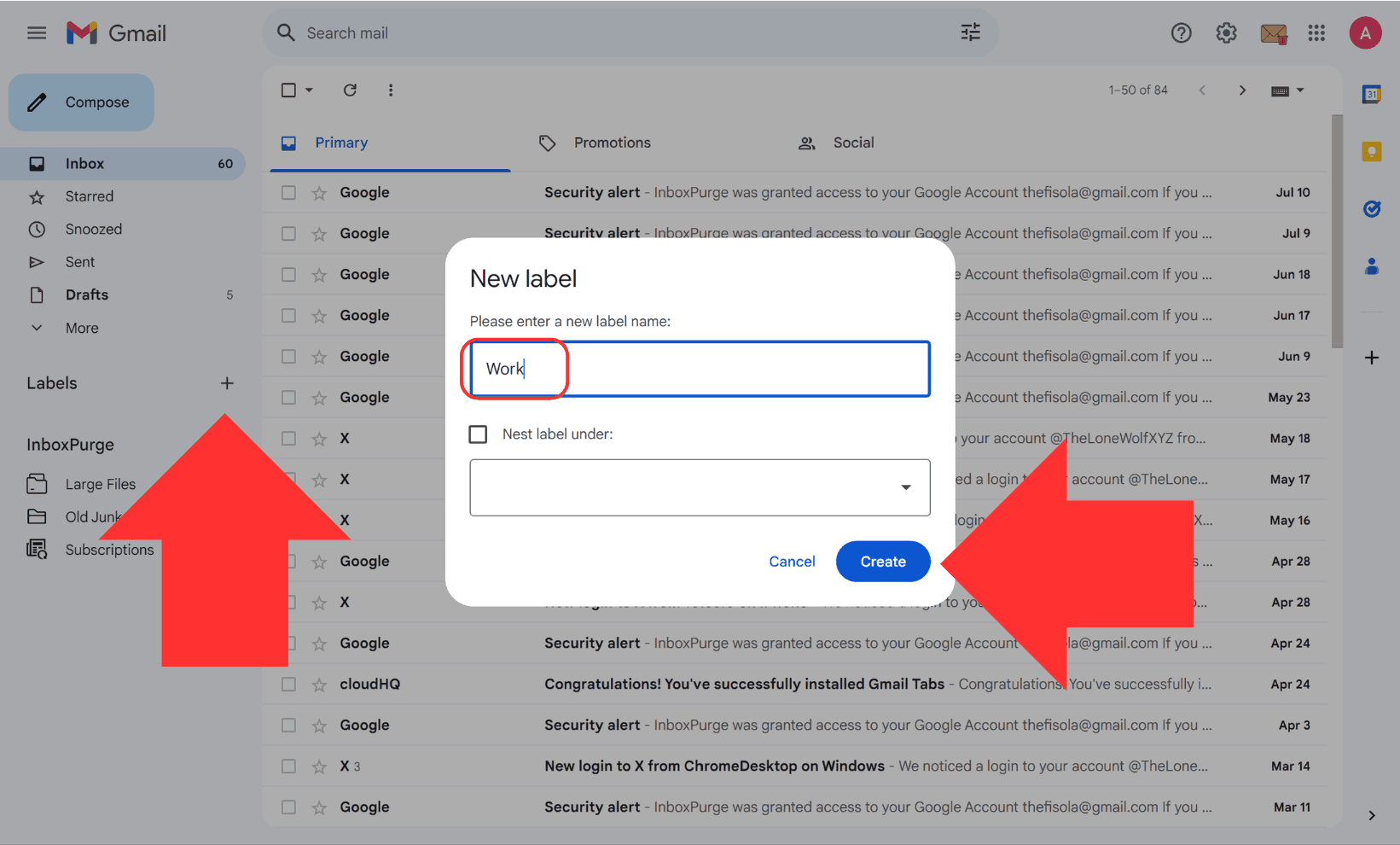
- Set Up Automated Filters: Create rules to automatically label and sort incoming emails. For example, you can set a filter that labels all emails from your boss as "Important."
To do this, go to Gmail settings, click on "Filters and Blocked Addresses," and create a new filter. Specify the criteria (like sender or keywords), then choose the actions (like applying a label or archiving).
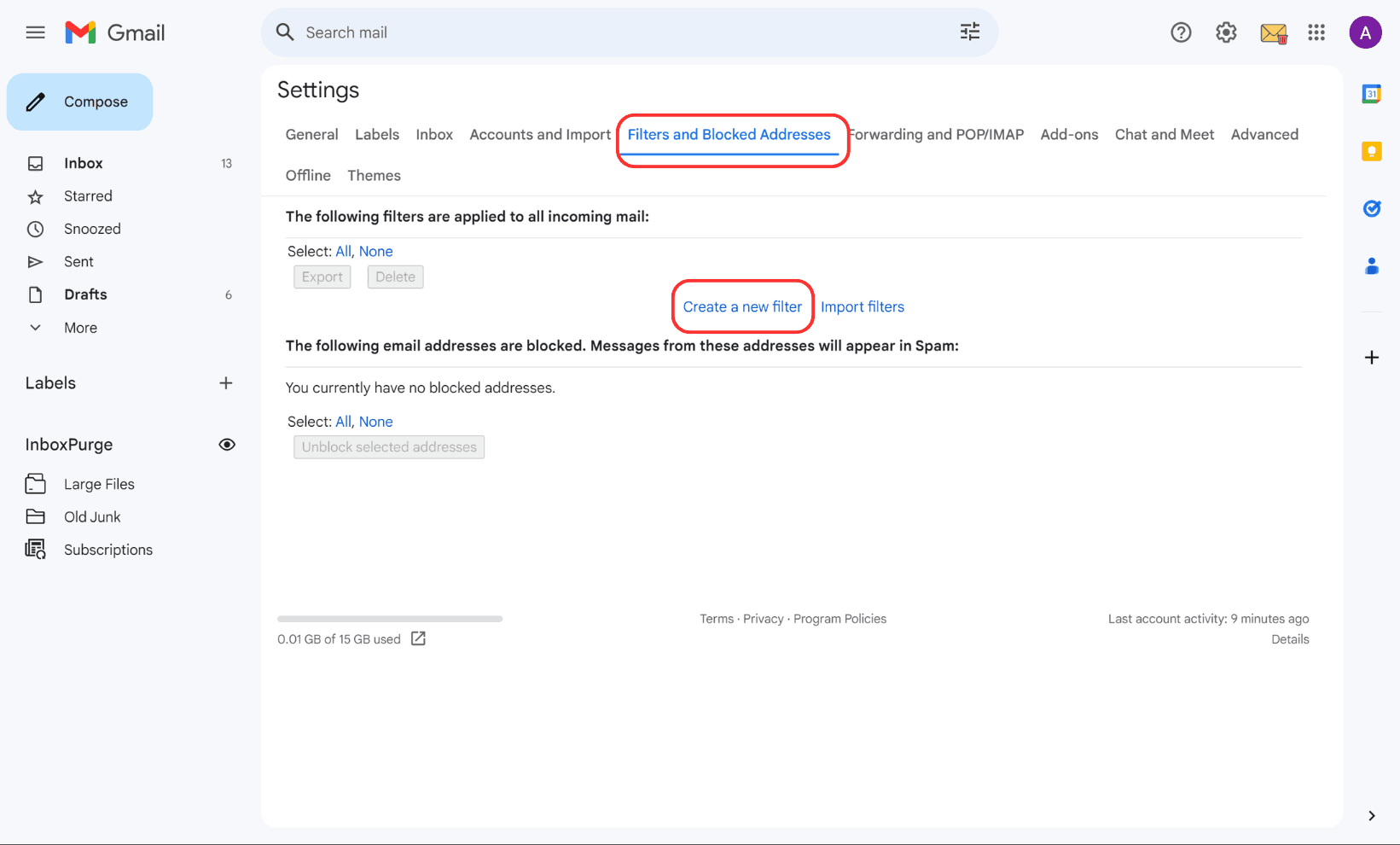
Step 4: Use Advanced Tools like InboxPurge
InboxPurge is a Chrome extension designed to help you achieve Gmail Inbox Zero by efficiently managing your emails. It declutters your inbox by unsubscribing from unwanted emails and bulk deleting unnecessary mails.
This tool saves time and effort through its automation features listed below:
-
Quick Clean Filter
This feature assists in organizing your emails into categories such as old junk, large files, and subscriptions, thereby making email management more efficient.
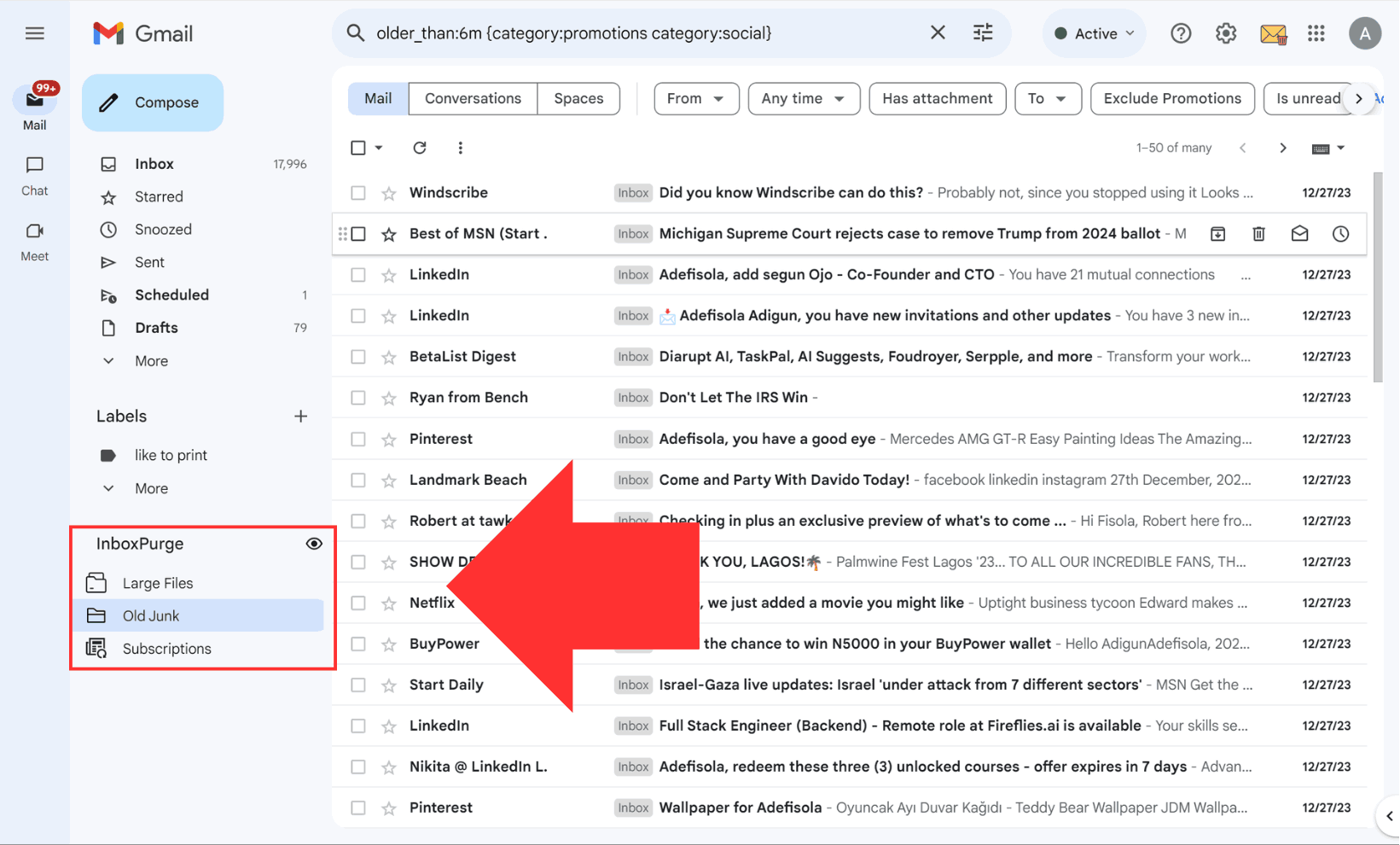
-
Super Unsubscribe/Deletion Feature
This feature allows you to quickly unsubscribe from multiple emails at once or delete multiple emails using the "Super Unsubscribe" or the ''Super Delete'' button. Here’s how it works:
Identify Unnecessary Emails:
- Use the Gmail search box to find emails by searching for keywords like "unsubscribe" or "promotions".
Use Super Unsubscribe/Delete:
- In the search results, select the emails from senders you want to unsubscribe from or delete.
- Click on the Purple Button or the Red Button. This will unsubscribe you from multiple email lists simultaneously or delete these emails as well thus achieving Gmail Inbox Zero.
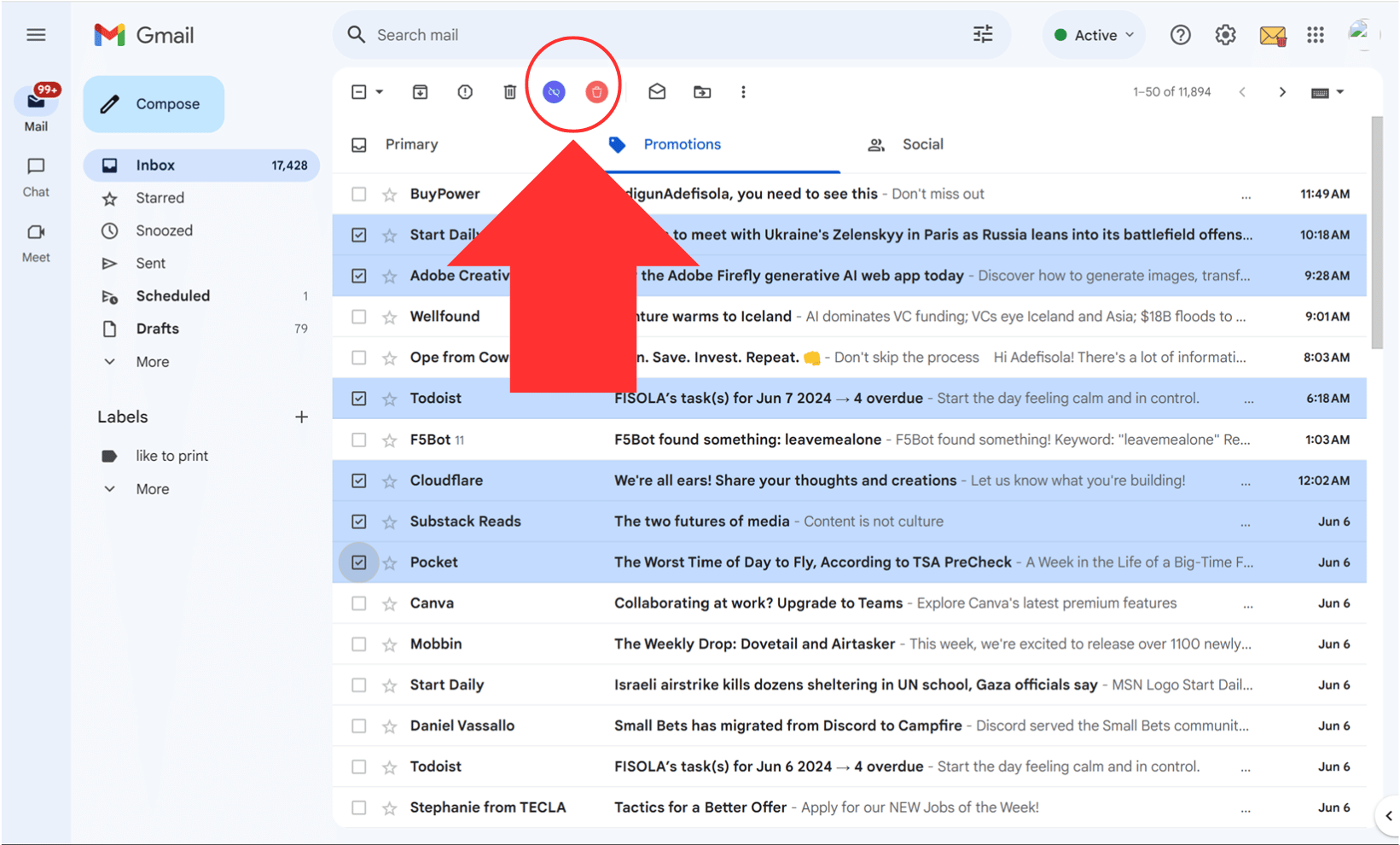
-
Sidebar Feature
The sidebar feature provides an easy-to-use interface within Gmail to manage your email subscriptions directly. Here’s how it works:
Identify Unwanted Emails:
- Install the InboxPurge Chrome extension and open Gmail.
- A sidebar in your Gmail interface will list your email subscriptions, sorted by the number of emails sent by each sender.
Bulk Unsubscribe/Delete Unwanted Emails:
- In the sidebar, select the senders you no longer want to receive emails from.
- Click the "Unsubscribe" or "Delete" button. InboxPurge will automatically find and click the unsubscribe links in those emails, stopping further emails from those senders or delete those emails from your Inbox.
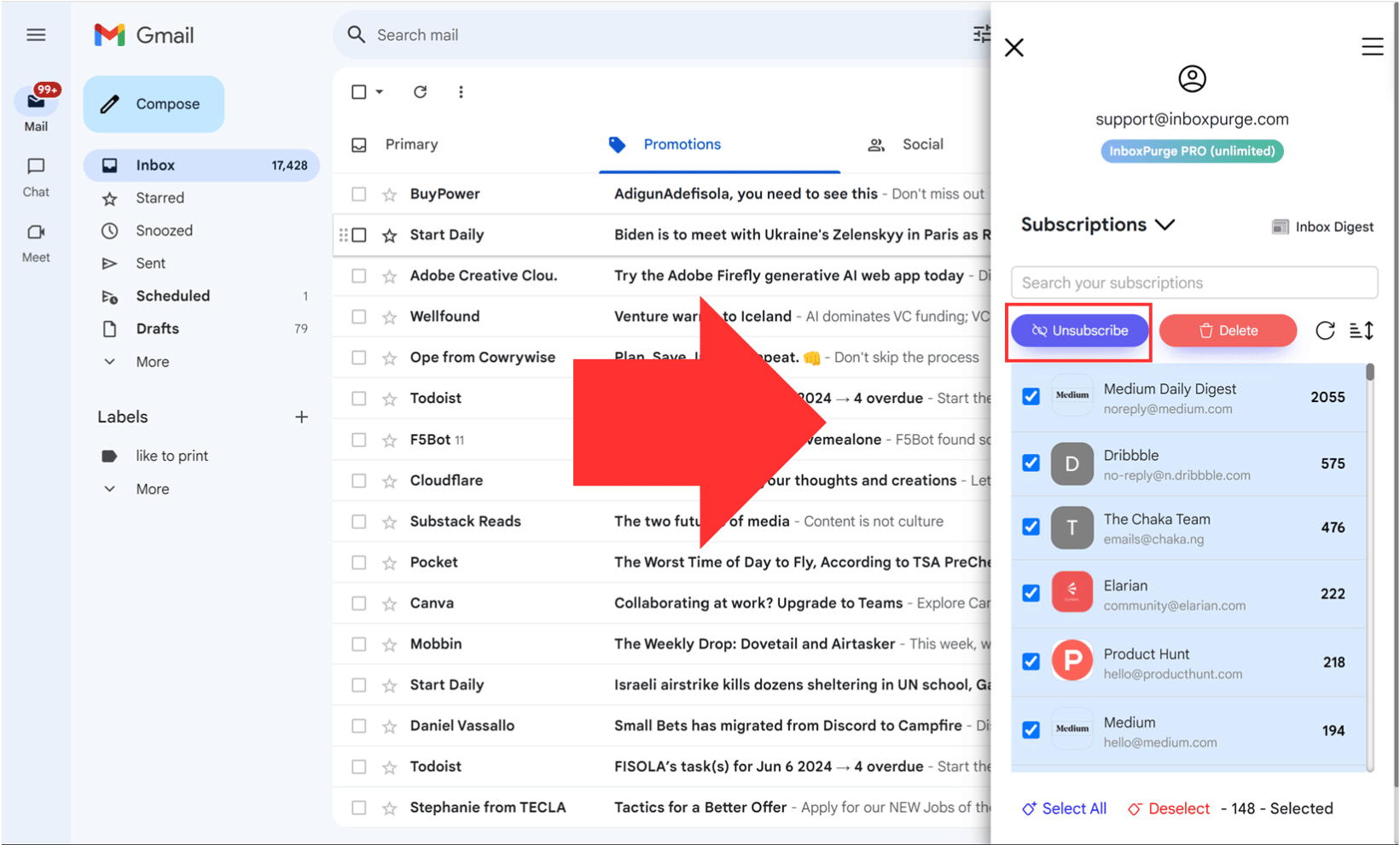
Step 5: Develop a Daily Email Routine
Stick to a routine to keep your inbox under control. This helps prevent emails from piling up and keeps you on top of your messages.
-
Schedule Email Checking Times: Set specific times to check your emails, like 10 AM and 4 PM. This helps you avoid constant interruptions and stay focused on other tasks.
-
Daily Triage Methods: Quickly decide what to do with each email: reply, delegate, archive, or delete. This method, known as email triage, ensures that every email is dealt with immediately and doesn't linger in your inbox.
Step 6: Maintain Your Inbox Zero
Consistency is key to maintaining Inbox Zero. Regular maintenance ensures your inbox stays organized and manageable.
- Regular Manual Reviews: Periodically check your email rules and labels to ensure everything is in order. This helps catch any mislabeling or missed emails.
- Adjust Filters and Labels: If you start receiving a new type of email regularly, create a new filter to handle it automatically. This proactive approach prevents your inbox from becoming cluttered again and helps maintain your Inbox Zero.
Conclusion
A clean inbox helps you stay organized and reduces stress. By following these steps and using tools like InboxPurge, you can achieve and maintain Inbox Zero, making your email experience much smoother and more efficient.
Frequently Asked Questions (FAQs) about Gmail Inbox Zero
1. What is Gmail Inbox Zero?
Gmail Inbox Zero is a method to keep your Gmail inbox empty or nearly empty at all times by efficiently managing and organizing incoming emails.
2: How often should I check my email to maintain Inbox Zero?
It's best to check your email at set times during the day, like once in the morning and once in the afternoon. This prevents constant interruptions and helps you stay focused.
3. Is it necessary to delete all old emails?
Not necessarily. Archiving old emails can keep them accessible without cluttering your inbox.
4. Can I maintain Inbox Zero on my mobile device?
Yes, use the Gmail app to apply labels and filters. Sync your settings across devices to manage your inbox on the go.
5. How do I start using InboxPurge in achieving Gmail Inbox Zero?
To start using InboxPurge, install the Chrome extension on your browser and link it to your Gmail account. Once signed in, You can easily select the unwanted subscriptions on the InboxPurge sidebar, then click the unsubscribe or delete button to start your Gmail Inbox Zero Journey.