How to Block Someone on Gmail: Simple Steps for a Clutter-Free Inbox
Get Rid of Junk Emails in Minutes
Use InboxPurge to quickly unsubscribe, delete old emails, and keep your inbox tidy
Clean My Inbox NowBlocking unwanted emails can significantly improve your inbox experience, keeping spam or irrelevant messages out of your primary view. If you've ever wondered how to block someone on Gmail effectively, this guide will walk you through the steps on both desktop and mobile, as well as provide additional tips for managing your inbox.
Why Block Someone on Gmail?
Unwanted emails can clutter your inbox, making it difficult to find important messages. By blocking specific senders, you can reduce the amount of irrelevant content, improve productivity, and ensure that harmful emails (like phishing attempts) do not distract you. When you block someone on Gmail, their emails will automatically be sent to your Spam folder, where they can be reviewed or deleted without cluttering your main inbox.
How to Block an Email Address in Gmail
Blocking a sender in Gmail is a simple process. Follow these steps to block someone on both desktop and mobile devices.
1. Blocking on Desktop
- Open Gmail in your browser and find the email from the sender you wish to block.
- Click on the three vertical dots (More) in the top-right corner of the email.
- Select "Block [Sender's Name]" from the dropdown menu.
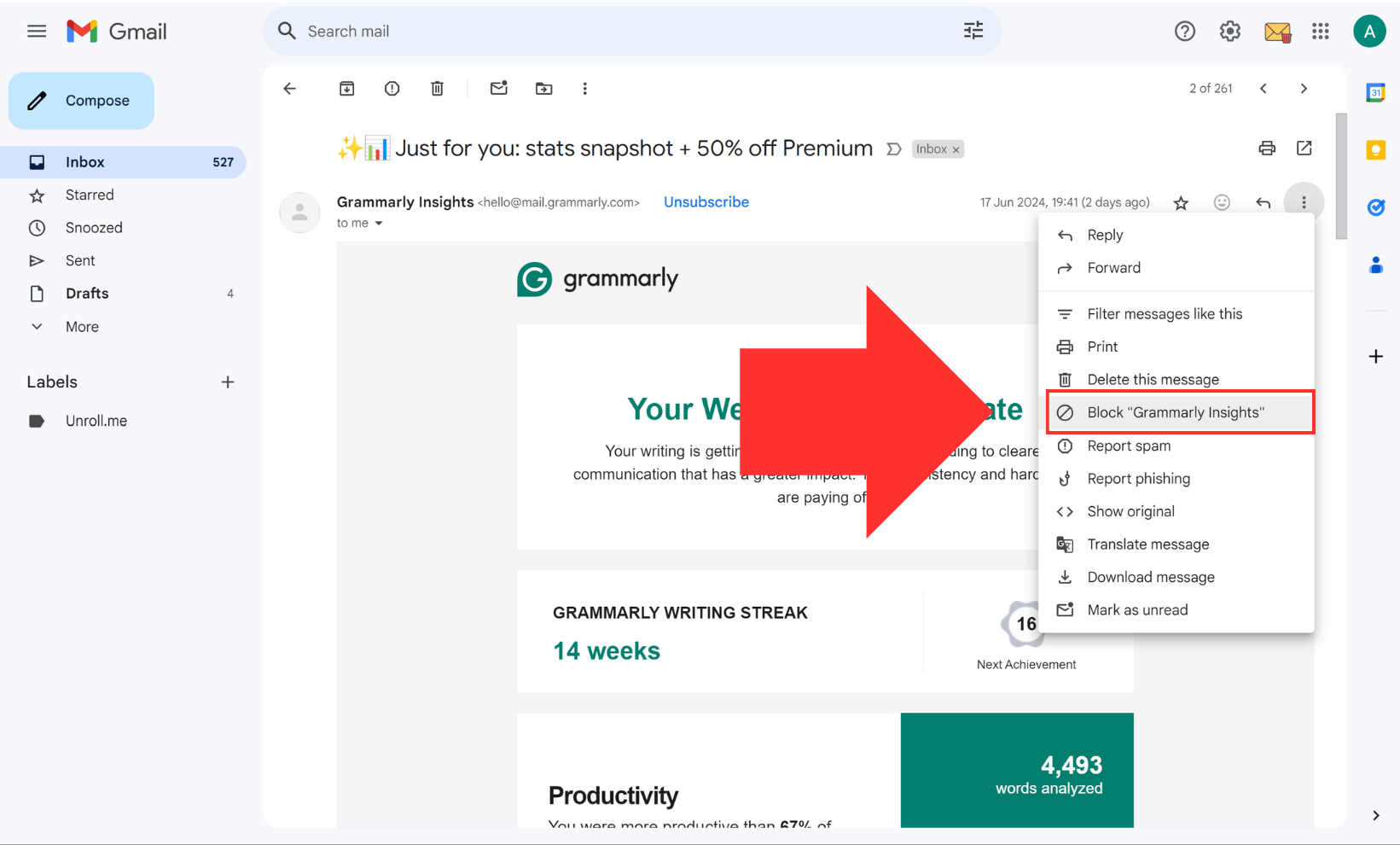
A confirmation message will appear to verify that you have blocked the sender. From now on, their emails will be routed directly to your Spam folder.
2. Blocking on Mobile (Gmail App)
- Open the Gmail app and go to the email from the person you want to block.
- Tap on the three vertical dots in the top-right corner of the email.
- Choose "Block [Sender's Name]" from the dropdown options.
- The sender’s future emails will now automatically go to the Spam folder.
Note: Blocking a sender will not delete previous emails from that person. You'll need to manually delete any existing emails if you want them removed from your inbox.
Setting Up Filters to Block Emails Automatically
Filters can be used to manage incoming emails based on specified criteria, such as the sender’s email address, keywords, or message size. This can help you automate the organization of your inbox.
-
Create a Filter:
- Click the gear icon in Gmail and select "See all settings."
- Navigate to the "Filters and Blocked Addresses" tab.
- Click on "Create a new filter."
- Enter the email address or keywords to filter out.
- Choose an action such as "Delete it" or "Mark as spam."
- Click "Create filter" to apply the changes.
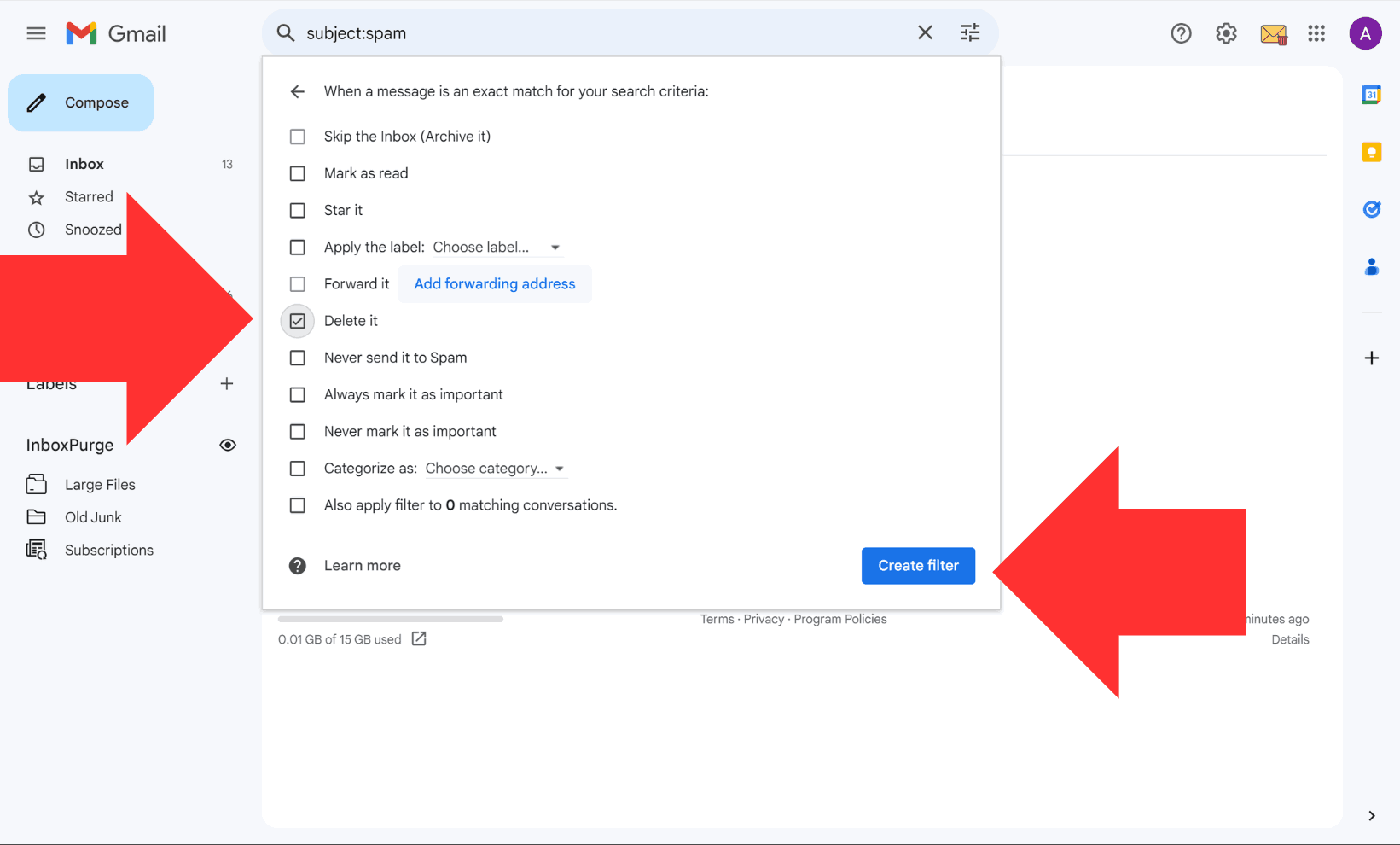
-
Use Filters for Multiple Senders:
- If you receive unwanted emails from multiple addresses, you can add multiple addresses separated by commas in the filter criteria.
- Filters can also be used to block emails based on content, such as subject lines or specific phrases.
Using Third-Party Tools to Manage Spam More Effectively
While Gmail offers basic blocking features, third-party tools like InboxPurge can make the process more efficient. These tools provide additional functionalities such as bulk unsubscribe, spam filtering, and advanced organization features.
InboxPurge is a Chrome extension that allows you to manage unwanted emails directly from your Gmail interface. The tool provides features like:
- Bulk Unsubscribe: Quickly unsubscribe from multiple newsletters and unwanted subscriptions.
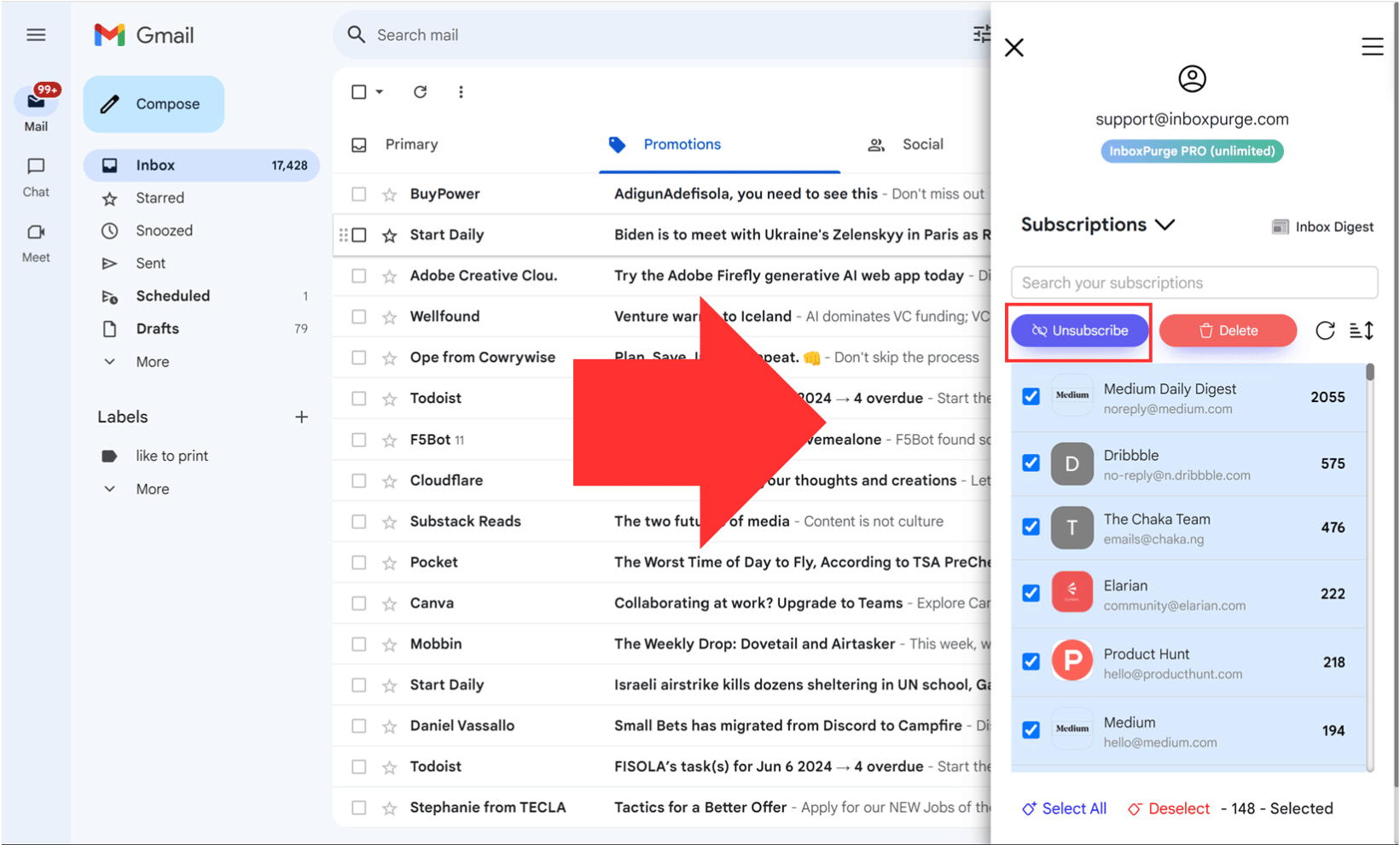
- Mass Email Deletion: Mass delete emails from specific senders while excluding starred or important messages.
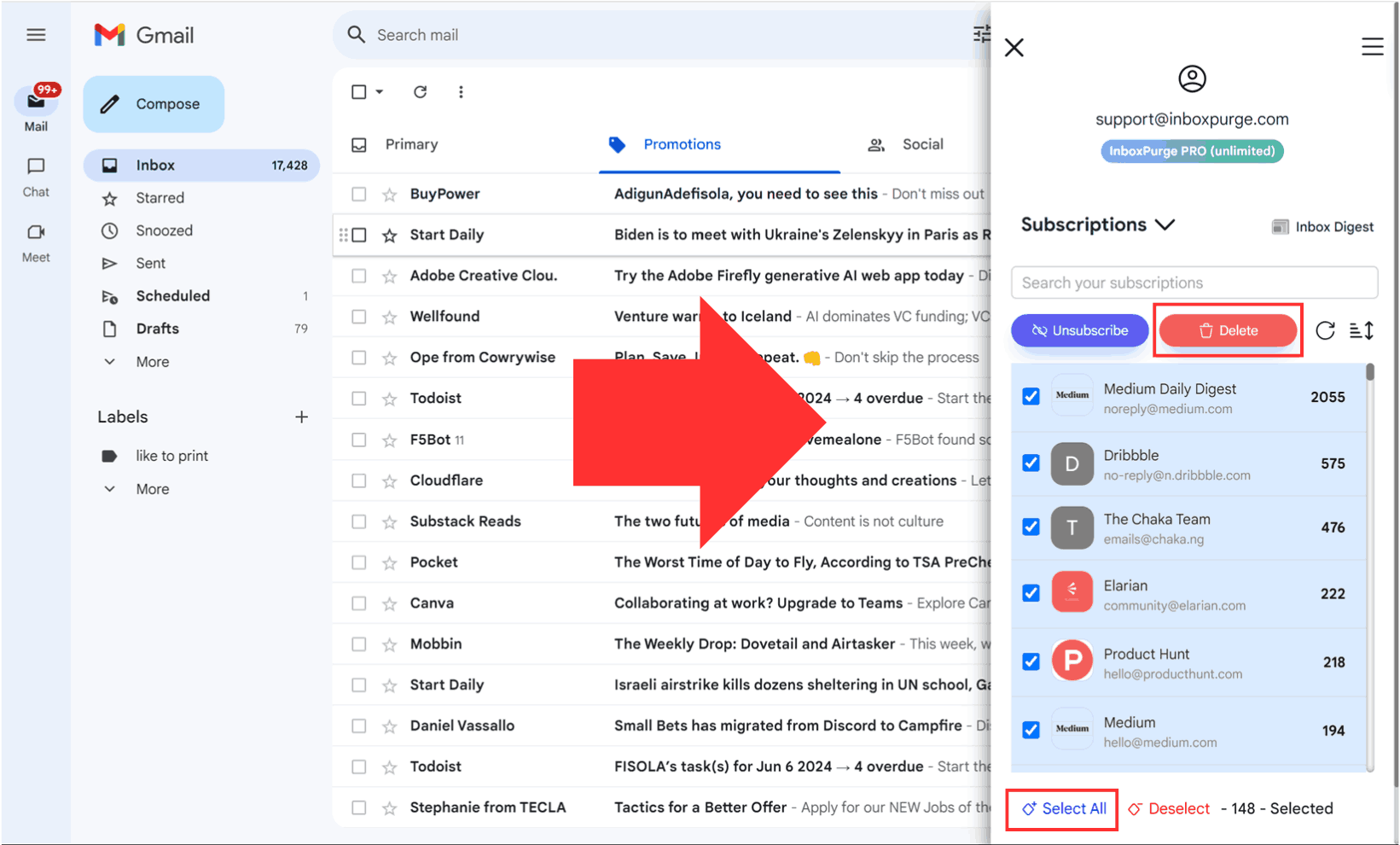
How to Use InboxPurge:
- Install the extension from the Chrome Web Store.
- Log in to Gmail and use the sidebar interface to manage subscriptions.
- Select senders you want to unsubscribe from or/and choose to delete all emails.
How to Report Spam and Phishing Emails
In addition to blocking unwanted emails, you can report spam or phishing attempts to improve Gmail's spam detection for all users.
- Open the spam or phishing email.
- Click the three dots in the top-right corner and choose "Report spam" or "Report phishing."
- Confirm your choice to help Gmail refine its filtering process.
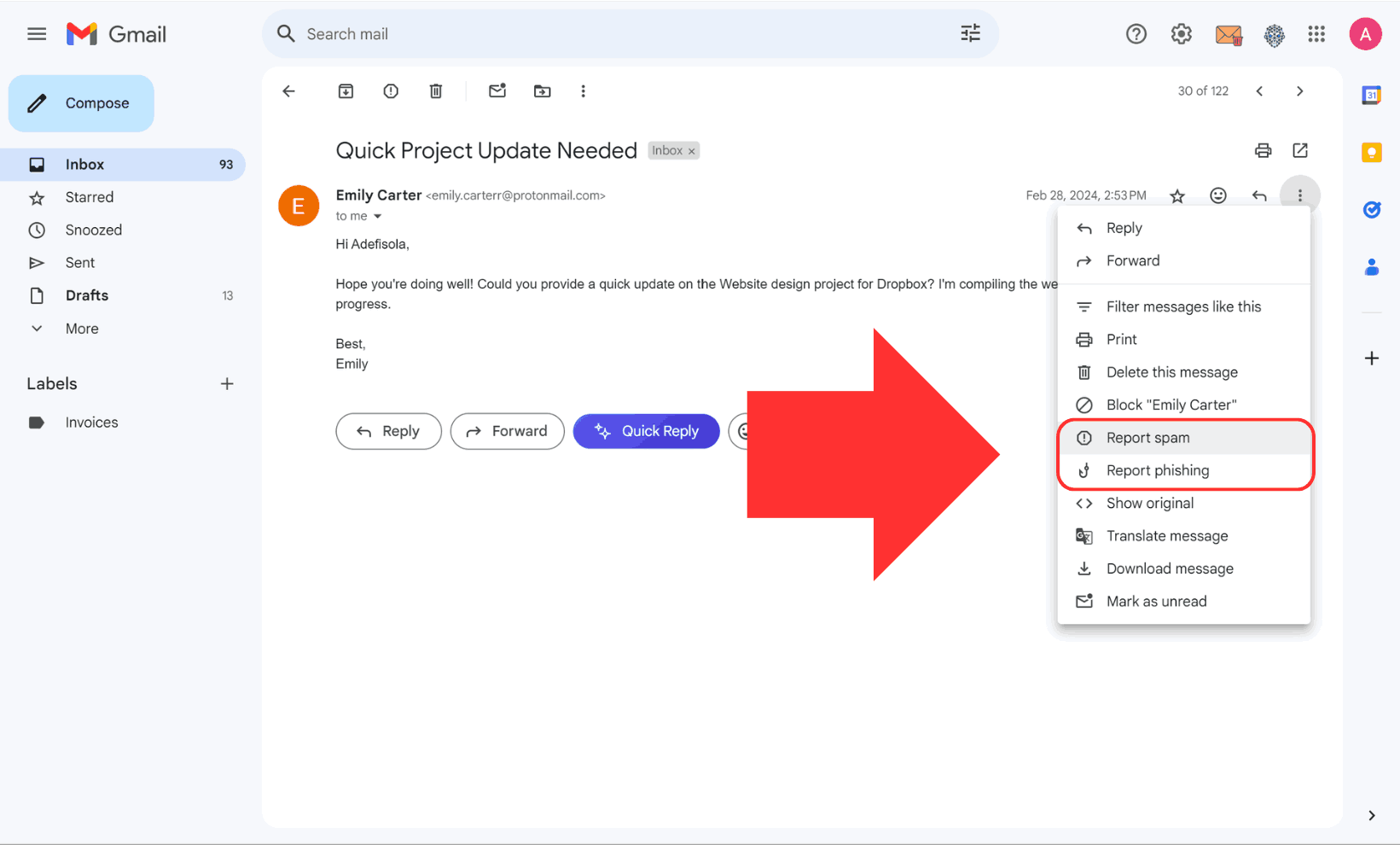
Conclusion
Blocking someone on Gmail is a straightforward way to manage your inbox and reduce unwanted emails. By using filters, third-party tools like InboxPurge, and reporting spam, you can enhance your email management for a cleaner and more efficient inbox. Try these methods today and regain control of your email experience.
Frequently Asked Questions (FAQs) about Blocking Someone On Gmail
1. What happens when I block someone on Gmail?
When you block someone on Gmail, their future emails will automatically be routed to your Spam folder. You won't see their emails in your primary inbox, but the sender can still send emails, and they won't be notified that they have been blocked.
2. Can I unblock a sender after blocking them?
Yes, you can easily unblock a sender. Go to Settings > Filters and Blocked Addresses, find the sender's email address in the list, and click "Unblock" next to it.
3. Does blocking someone in Gmail delete previous emails from that sender?
No, blocking a sender will not automatically delete their previous emails from your inbox. You'll need to manually delete any existing emails if you want them removed from your inbox.
4. Will the sender know that I’ve blocked them?
No, Gmail does not notify the sender when they are blocked. The sender will still be able to send emails, but those messages will go directly to your Spam folder.
5. Is there a limit to how many email addresses I can block in Gmail?
No, there is no specified limit on the number of email addresses you can block in Gmail. You can block as many addresses as you need.
6. Can I block someone on Gmail without opening their email?
Unfortunately, Gmail does not provide a built-in way to block a sender without first opening the email. However, using third-party tools like InboxPurge or Clean Email, you can block senders or unsubscribe from unwanted emails more efficiently.
7. How can I filter specific emails without blocking the sender?
You can create filters to manage incoming emails based on the sender, keywords, or other criteria. This allows you to automatically mark emails as spam, delete them, or categorize them without blocking the sender.
8. Can I block all emails from a specific domain?
Yes, you can create a filter to block all emails from a specific domain by entering the domain (e.g., @example.com) in the filter criteria. Set the action to "Delete it" or "Mark as spam" to automatically manage emails from that domain.
9. What should I do if I receive spam or phishing emails?
You can report spam or phishing emails in Gmail. Open the email, click the three vertical dots in the top-right corner, and choose "Report spam" or "Report phishing". This helps improve Gmail's filtering and detection of malicious emails.
10. Are blocked emails automatically deleted?
No, blocked emails are sent to the Spam folder and will remain there until they are deleted automatically by Gmail (after 30 days) or manually by you.
11. Can I block someone on Gmail from my phone?
Yes, you can block a sender using the Gmail mobile app. Open the email, tap the three vertical dots in the top-right corner, and choose "Block [Sender's Name]".
12. What are some alternative tools for managing unwanted emails?
Tools like InboxPurge offer advanced features like bulk unsubscribe and deletion that go beyond Gmail's built-in blocking capabilities.