How to Delete All Unread Emails in Gmail - Simple Guide
Get Rid of Junk Emails in Minutes
Use InboxPurge to quickly unsubscribe, delete old emails, and keep your inbox tidy
Clean My Inbox NowAre you drowning in unread emails? A cluttered inbox can be overwhelming, but getting rid of all those unread messages is easier than you think. In this simple guide, I’ll show you step-by-step how to delete all unread emails in Gmail, freeing up space and keeping your inbox organized.
Why You Should Delete Unread Emails
With Gmail’s 15 GB storage limit shared across email, Google Drive, and Photos, deleting unread emails helps you reclaim space for the important things. Here are a few reasons why deleting unread emails is important:
- Improved Organization: Easier access to important messages.
- Reduced Stress: A clean inbox means fewer distractions.
- Free Up Space: Deleting old, unread emails can free up valuable Gmail storage.
How to Delete All Unread Emails in Gmail on Desktop
Step 1: Search for Unread Emails
To start, filter out your unread emails:
- Open Gmail on your desktop.
- In the search bar, type
is:unreadand press Enter. This will display all your unread emails.
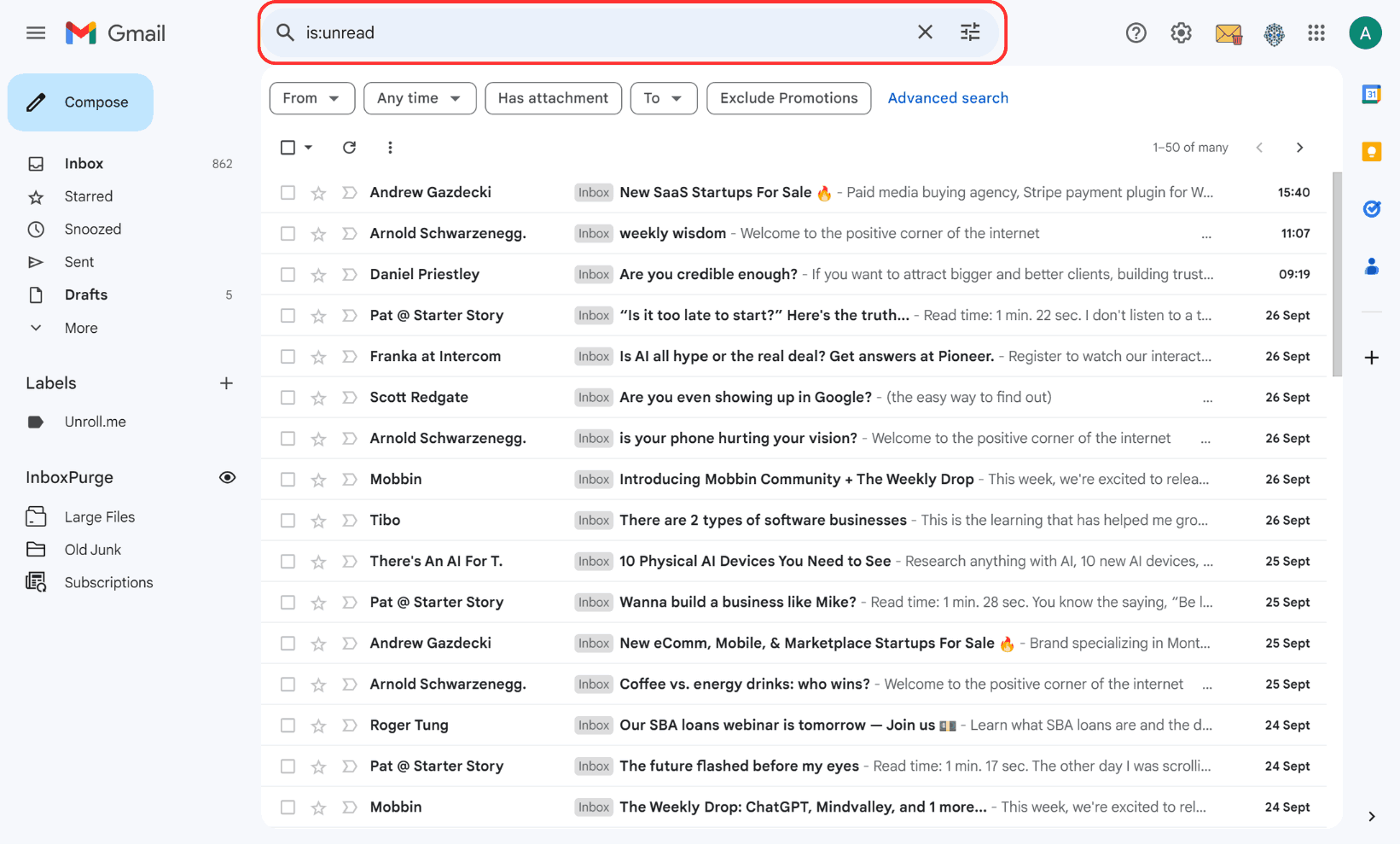
Step 2: Select and Delete All Unread Emails
Once you have filtered unread emails:
- Click the checkbox at the top left of the email list to select all emails.
- If Gmail only selects the first 50 emails, click "Select all conversations that match this search" to choose all unread emails.
- Press the trash icon to delete them. These emails will move to your Trash folder.
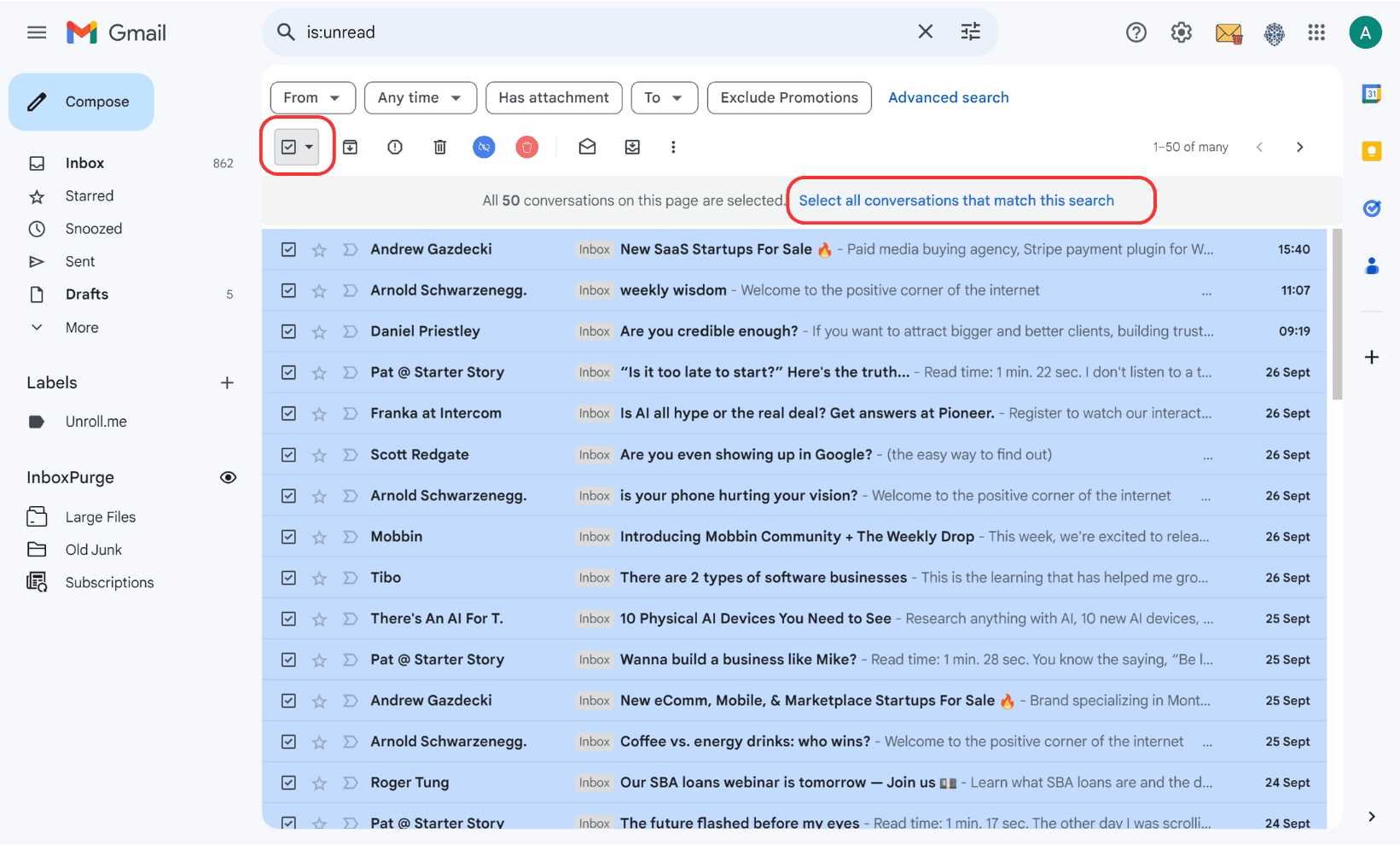
Step 3: Permanently Delete Emails
To completely free up space:
- Open the Trash folder from the left-side panel.
- Click Empty Trash now to permanently delete unread emails. Note that once this is done, emails cannot be recovered.
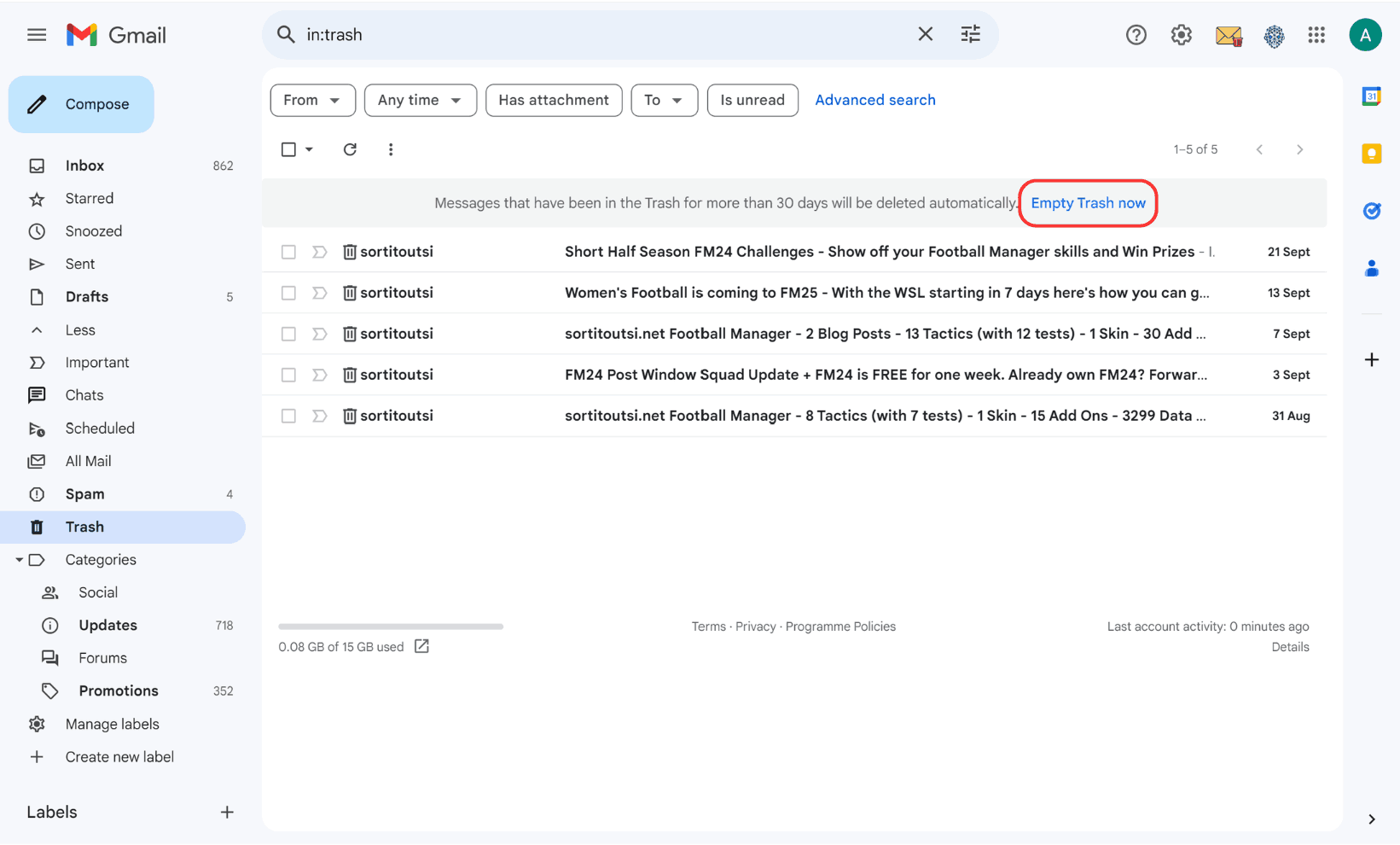
How to Delete All Unread Emails in Gmail on Mobile
The Gmail app for mobile devices doesn’t support bulk actions as easily as the desktop version, but you can still delete unread emails:
- Open the Gmail app on your iPhone or Android device.
- Use the search bar to type
is:unread. - Manually select unread emails by long-pressing them and then tap the trash icon. Unfortunately, this process may be time-consuming if you have many unread emails.
For larger inboxes, I recommend using the desktop version of Gmail, where bulk actions are easier to perform.
Conclusion
Taking a few minutes to delete unread emails not only clears up space but also boosts your productivity by reducing inbox clutter. Follow these simple steps regularly to maintain an organized inbox and never feel overwhelmed by unread emails again.
Frequently Asked Questions (FAQs) about Deleting All Unread Emails in Gmail
1. How do I select all unread emails in Gmail?
Use the search query is:unread to filter all unread emails. Then, click the checkbox at the top to select the emails. If Gmail only selects a few, click “Select all conversations that match this search.”
2. Can I delete unread emails on mobile?
Yes, but it’s more manual. Use the search bar to find unread emails, then select and delete them one by one.
3. Will deleting unread emails free up space?
Yes, deleting emails, especially those with attachments, can free up Gmail storage.
4. Can I recover unread emails after deletion?
Emails moved to the Trash can be recovered within 30 days. Once the Trash is emptied, they’re permanently deleted.
5. How do I empty the Trash in Gmail?
Navigate to the Trash folder and click “Empty Trash now” to permanently delete all emails.