How to Delete More Than 50 Emails in Gmail: Quick & Easy Steps
Get Rid of Junk Emails in Minutes
Use InboxPurge to quickly unsubscribe, delete old emails, and keep your inbox tidy
Clean My Inbox NowManaging an overflowing inbox can feel like an impossible task, especially when Gmail only displays 50 emails per page by default. If you've ever tried to clean up your inbox, you know how tedious it can be to delete emails one page at a time. Thankfully, there are simple methods and tools that can help you delete more than 50 emails in Gmail quickly and efficiently. This guide will walk you through step-by-step instructions and introduce you to advanced tools to streamline the process.
Step-by-Step Guide: How to Delete More Than 50 Emails in Gmail
1. Use Gmail’s 'Select All' Feature
By default, Gmail displays 50 emails per page, but you can delete beyond this limit with a few extra steps:
- Open Gmail: Log into your account at gmail.com.
- Use the Checkbox Tool: At the top left of your inbox, click the checkbox to select all 50 emails on the current page.
- Expand the Selection: Once selected, a message will appear: “All 50 conversations on this page are selected. Select all conversations in [Inbox/Label].” Click the link to select every email in that category or search result.
- Delete the Emails: Click the trash can icon in the toolbar. All selected emails will move to the Trash.
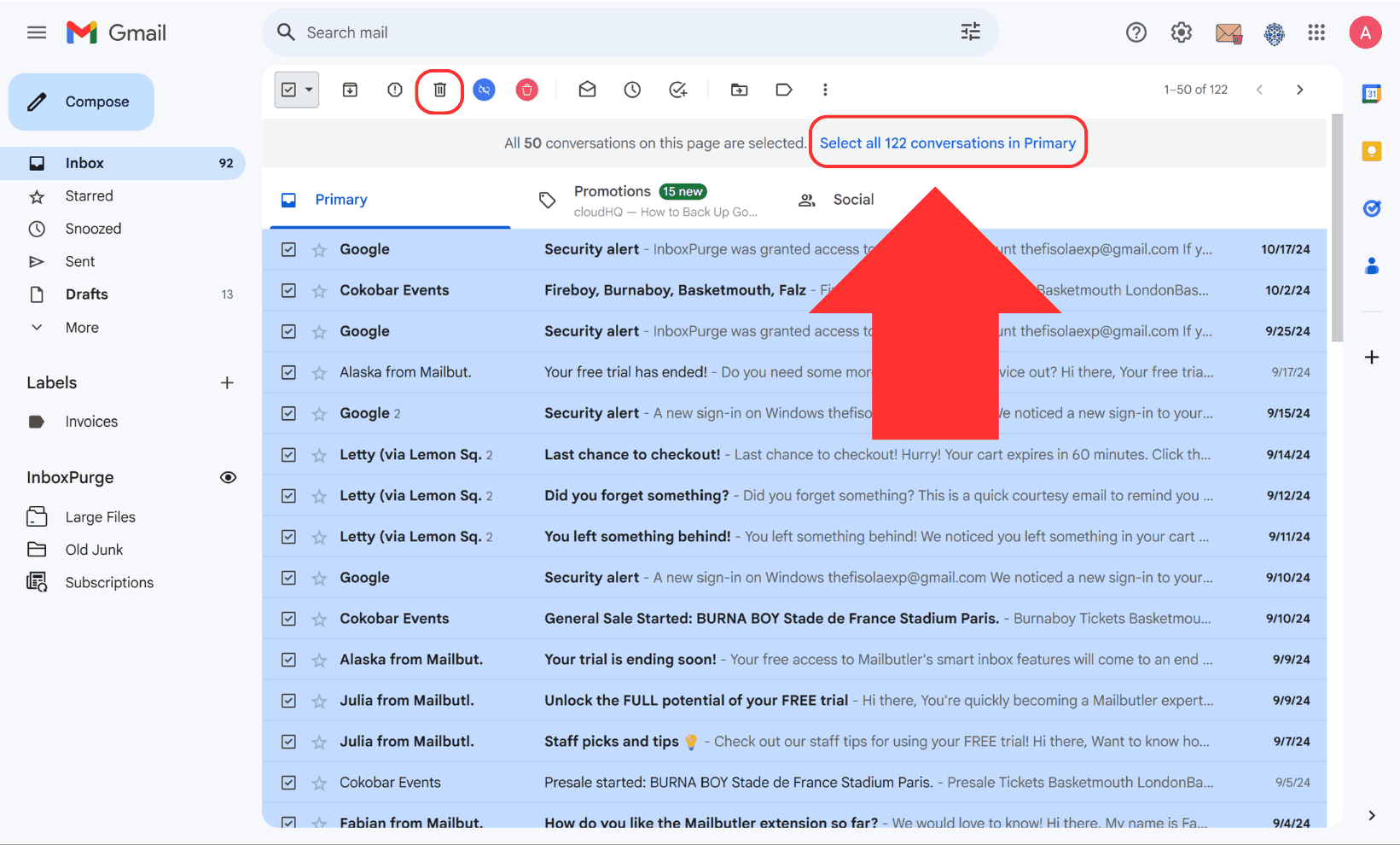
2. Use Search Filters for Targeted Deletion
Gmail’s search bar is a powerful tool for narrowing down emails you want to delete. Here’s how to use it:
-
Delete Emails by Sender:
- Search for
from:[email protected]to find emails from a specific sender. - Select all conversations and delete them as described above.
- Search for
-
Delete Emails by Date Range:
- Use operators like
before:YYYY/MM/DDorafter:YYYY/MM/DDto filter emails from specific periods. - For example, searching
before:2023/01/01will display all emails received before January 1, 2023.
- Use operators like
-
Delete Unread Emails:
- Use the search term
is:unreadto find and delete unread emails.
- Use the search term
-
Delete Emails with Attachments:
- Search for
has:attachmentorlarger:10Mto identify emails with attachments or larger file sizes.
- Search for
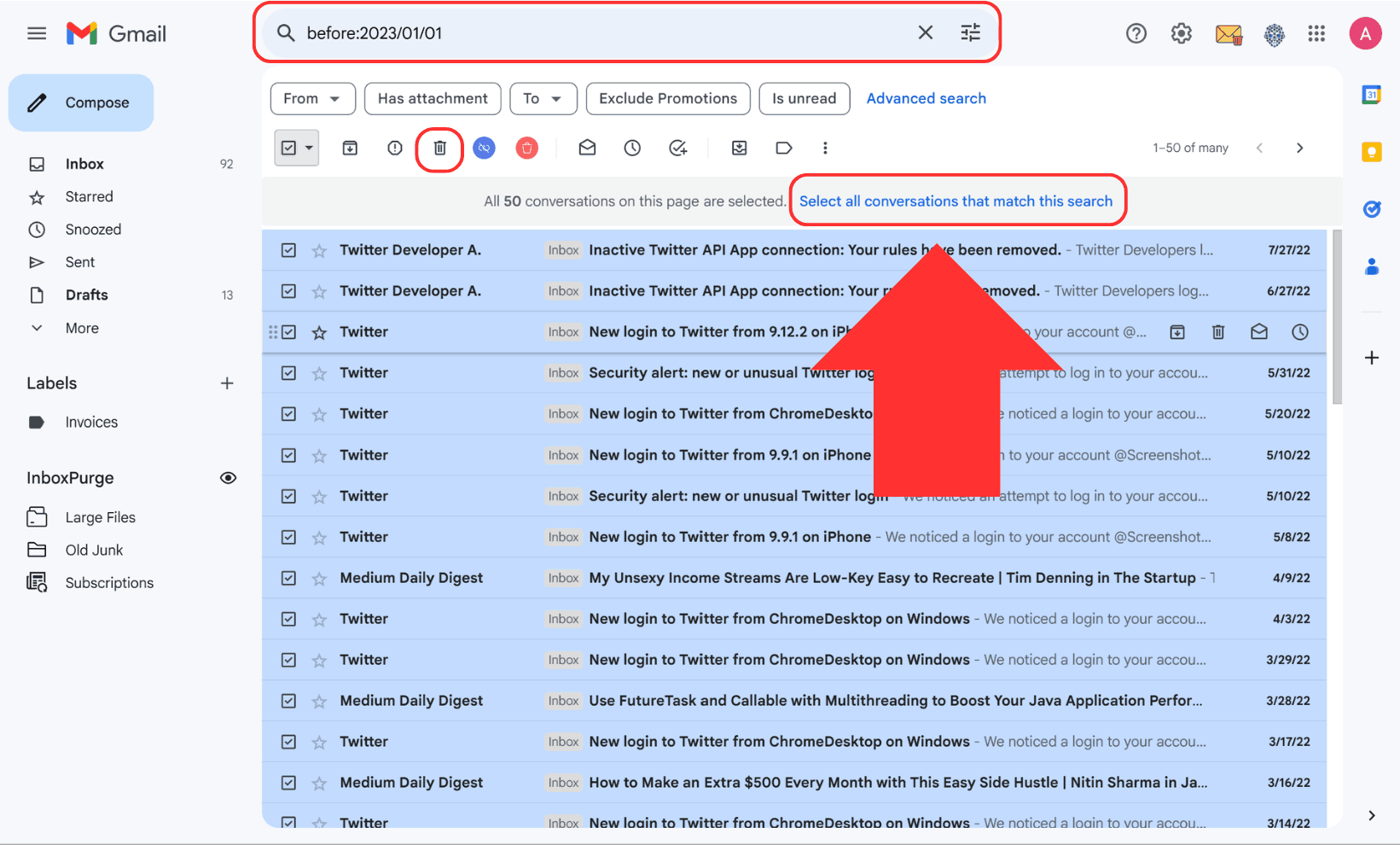
3. Empty Your Trash
Deleted emails remain in the Trash folder for 30 days unless manually cleared. To free up storage immediately:
- Go to the Trash folder on the left-hand menu.
- Click “Empty Trash now” to permanently delete all items in the folder.
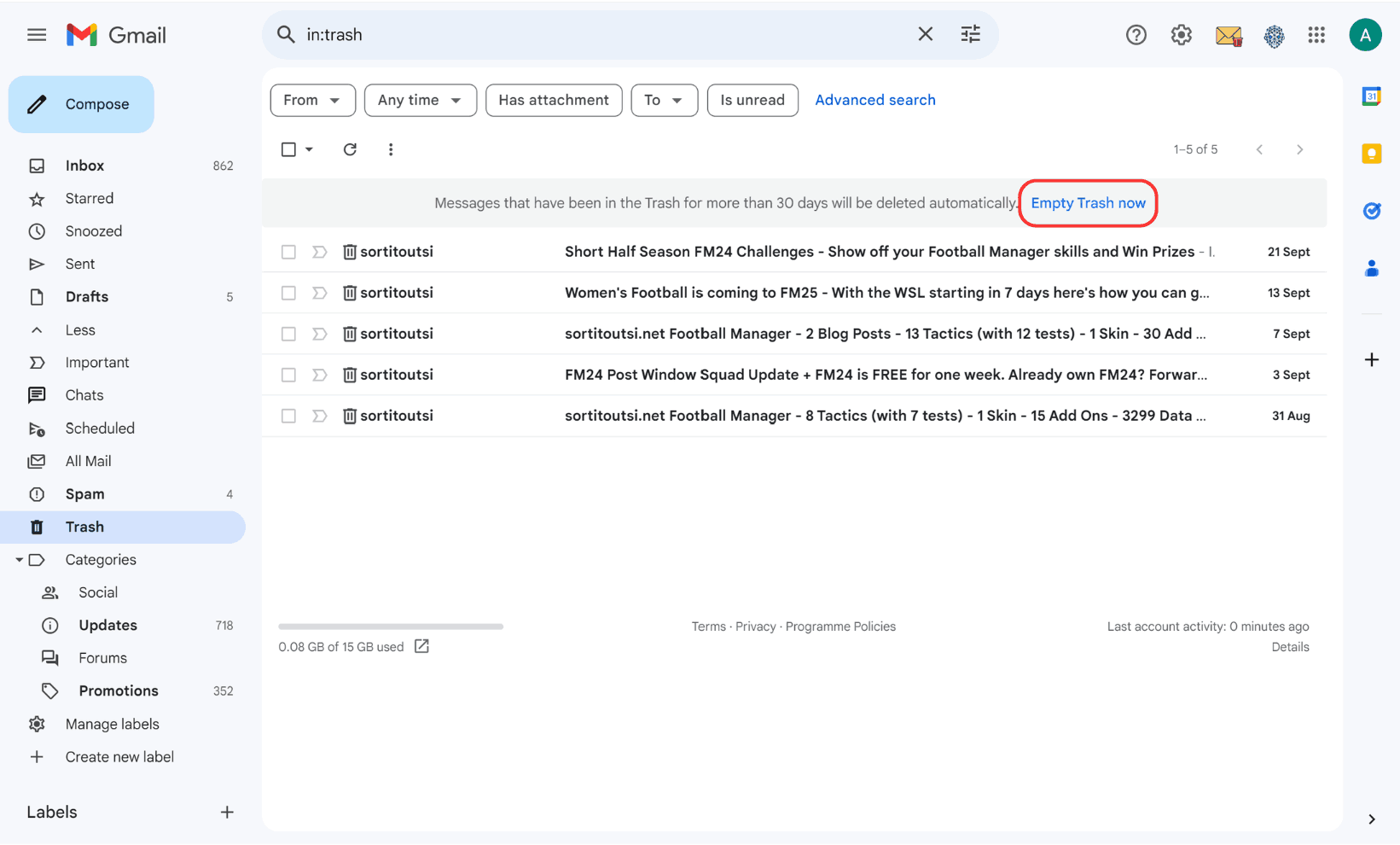
Save Time By Deleting Emails in Bulk with InboxPurge
Manually managing thousands of emails can still be time-consuming. That’s where InboxPurge comes in. InboxPurge is a Chrome extension designed to automate email cleanup in Gmail.
Why Use InboxPurge?
- Bulk Deletion Made Simple: InboxPurge identifies senders with the highest email volumes and allows you to delete their emails with one click.
- Mass Unsubscribe: Tired of newsletters? InboxPurge lets you unsubscribe from multiple senders in seconds.
- Advanced Filters: Keep important emails safe by excluding starred or important messages during bulk deletion.
How InboxPurge Works
- Install the Extension: Add InboxPurge from the Chrome Web Store.
- Access the Sidebar: Launch Gmail, and the InboxPurge sidebar will appear, showing a list of your email subscriptions.
- Select and Delete: Choose unwanted senders and click "Delete" to remove all their emails instantly.
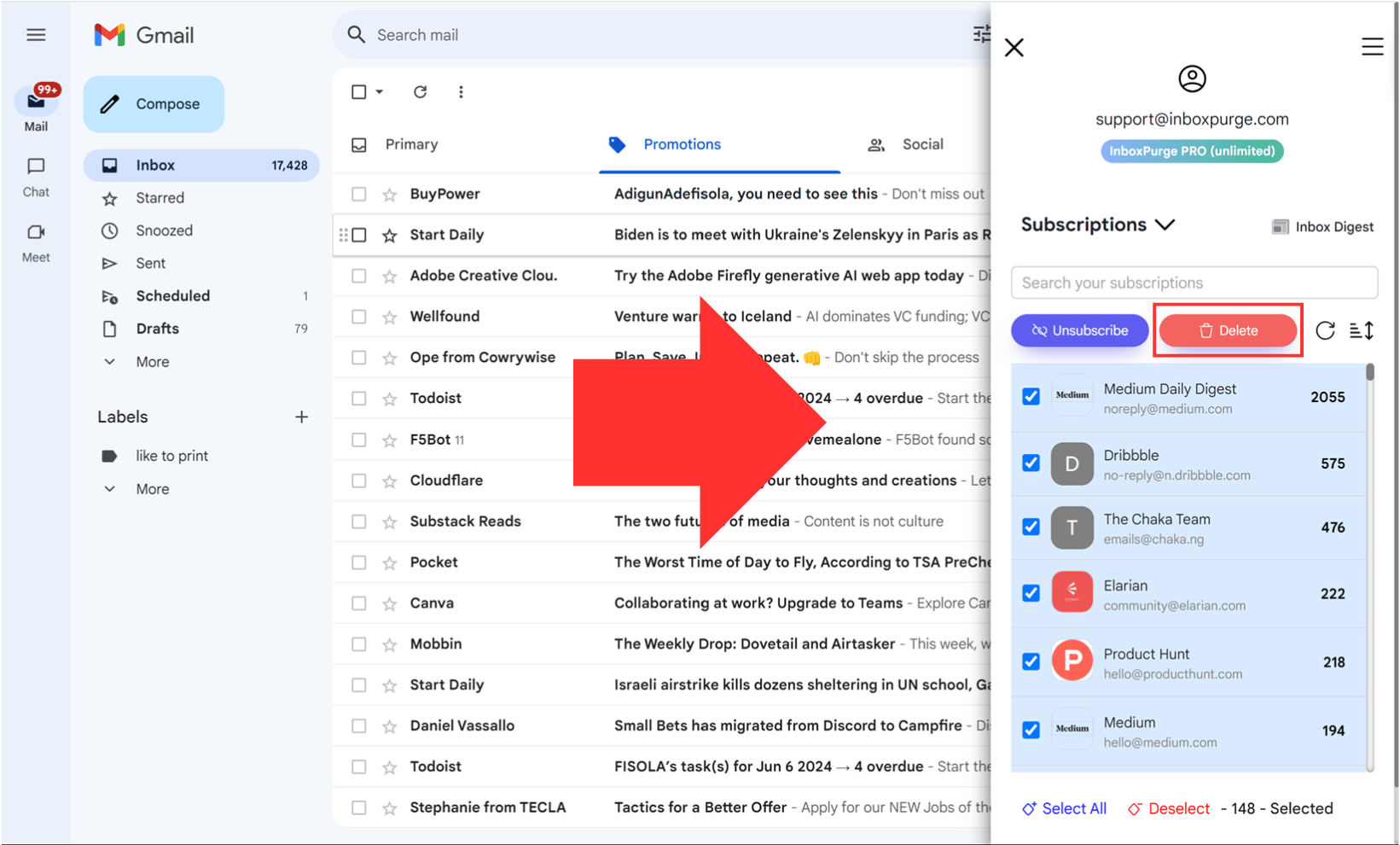
Best Practices for Inbox Management
1. Create Filters for Automation
Set up filters in Gmail to automatically sort, archive, or delete emails based on criteria like sender, keywords, or size. For example:
- Automatically archive emails from newsletters by filtering “unsubscribe.”
- Delete promotional emails by setting a filter for known shopping sites.
2. Schedule Regular Cleanups
Block time weekly or monthly to clean your inbox. Regular maintenance prevents emails from piling up and keeps your inbox manageable.
Conclusion
Deleting more than 50 emails in Gmail doesn’t have to be a daunting task. By using Gmail’s built-in tools and leveraging advanced features like InboxPurge, you can efficiently clear out your inbox, stay organized, and save valuable time. Start today, and enjoy the benefits of a clean, clutter-free inbox.
Frequently Asked Questions (FAQs) about How to Delete More Than 50 Emails in Gmail
1. Can I delete all emails in my Gmail inbox at once?
Yes, you can delete all emails in Gmail by using the "Select All" feature and clicking "Select all conversations" after selecting the checkbox at the top of your inbox. Then, delete them with the trash can icon.
2. How do I delete emails older than a certain date?
You can use Gmail's search bar with the operator before:YYYY/MM/DD to find emails older than a specific date. Select and delete them using the checkbox and trash icon.
3. Is it possible to delete only unread emails?
Yes, search for is:unread in Gmail to display all unread emails. Select them using the checkbox and delete them in bulk.
4. How can I delete emails with large attachments?
Use the search operator larger:10M to find emails with attachments larger than 10MB. Review and delete the ones you don’t need.
5. What happens to emails after I delete them?
Deleted emails move to the Trash folder, where they remain for 30 days. After that, they are permanently removed unless you manually empty the Trash.
6. Can I recover emails from the Trash?
Yes, as long as the emails are still in the Trash (within 30 days), you can restore them to your inbox by selecting them and clicking the "Move to Inbox" button.
7. Does Gmail automatically delete emails from the Trash?
Yes, Gmail permanently deletes emails from the Trash after 30 days.
8. How can I avoid deleting important emails by mistake?
Use Gmail’s filters or the InboxPurge tool to exclude starred or important emails during bulk deletion.
9. What is InboxPurge, and how does it help?
InboxPurge is a Chrome extension that automates email management in Gmail. It allows you to bulk delete emails, unsubscribe from senders, and exclude important messages with just a few clicks.
10. Does InboxPurge work with multiple Gmail accounts?
Yes, InboxPurge supports multiple Gmail accounts, making it a great solution for managing personal and professional inboxes efficiently.
11. Can I delete promotional emails in bulk?
Yes, search for category:promotions to filter promotional emails. Select all and delete them to clear this category.
12. How do I prevent my Gmail inbox from becoming cluttered again?
Set up filters, unsubscribe from unwanted emails, and schedule regular inbox cleanups using tools like InboxPurge.
13. Is there a way to delete all emails from a specific sender?
Yes, search for from:[email protected] to display all emails from a specific sender. Then, select and delete them in bulk.
14. How can I exclude important emails when deleting in bulk?
In Gmail, you can search with terms like -is:starred or -label:important to exclude starred or labeled emails. InboxPurge also offers options to filter out important emails during bulk deletion.
15. Is InboxPurge safe to use?
Yes, InboxPurge is designed with user privacy in mind. Your data remains secure, and actions are performed directly in your Gmail account without storing sensitive information elsewhere.