Why Does Microsoft Teams Send Email Notifications?
Microsoft Teams sends email notifications to ensure you don't miss important messages or activities when you're not active on the app. While this can be helpful, it often leads to duplicate notifications—one in Teams and another in your email. Disabling these emails can streamline your communication and reduce distractions.
How to Stop Teams Email Notifications on Desktop
Follow these simple steps to turn off email notifications in the Microsoft Teams desktop app:
- Open Microsoft Teams and log in to your account.
- Click on your profile picture in the upper-right corner.
- Select "Settings" from the dropdown menu.
- Navigate to the "Notifications" tab.
- Under "Email notifications," click on the dropdown menu.
- Choose "Off" to disable email notifications.
How to Stop Teams Email Notifications on Mobile
If you're using the Teams mobile app, here's how to adjust your email notification settings:
- Open the Teams app on your mobile device.
- Tap on your profile icon at the top.
- Select "Notifications."
- Scroll down to "Email notifications."
- Toggle the switch to turn off email notifications.
How to Stop Teams Email Notifications via Email Settings
You can also unsubscribe directly from an email notification:
- Open a Teams email notification in your inbox.
- Scroll to the bottom of the email.
- Click on the "Unsubscribe" link.
- Follow the prompts to confirm your choice.
How to Stop Teams Email Notifications Using InboxPurge
Too many Teams emails cluttering your inbox? InboxPurge can help!
InboxPurge is a smart tool that finds all your newsletter and notification emails, including those from Microsoft Teams. With just a few clicks, you can choose which emails to stop. The best part? InboxPurge does all the unsubscribing for you!
You don't have to hunt for unsubscribe links or deal with complicated settings. Just select the emails you want to stop, and InboxPurge takes care of the rest. It's like having a personal assistant for your inbox!
Steps to Stop Teams Emails with InboxPurge:
-
Install the Extension: Download the InboxPurge Chrome extension from the Chrome Web Store.
-
Connect Your Email: Open Gmail and connect your account to InboxPurge.
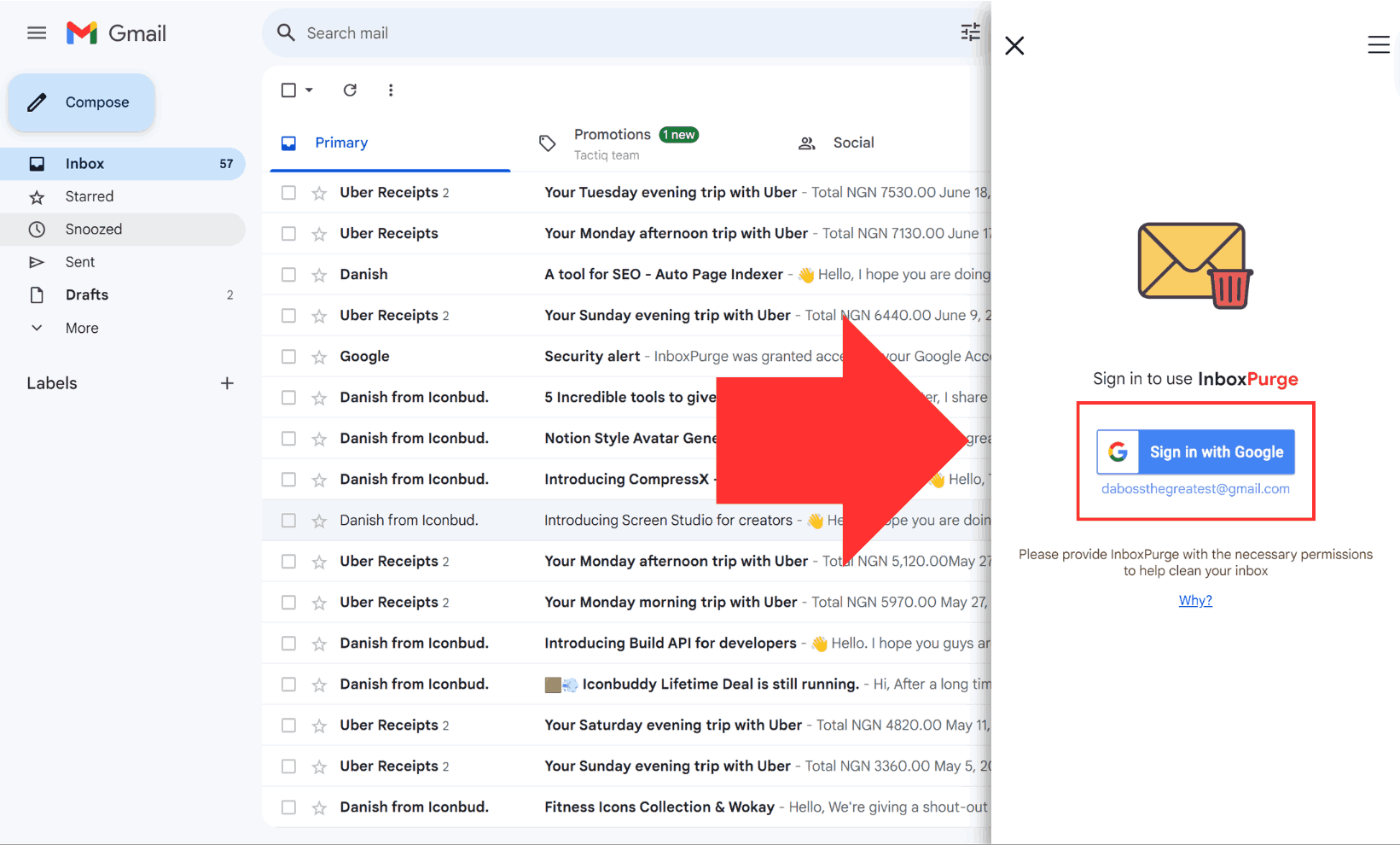
-
Unsubscribe from Teams Emails: In the InboxPurge sidebar within Gmail, you'll see a list of your email subscriptions. Select Microsoft Teams or any unwanted emails and click the "Unsubscribe" button.
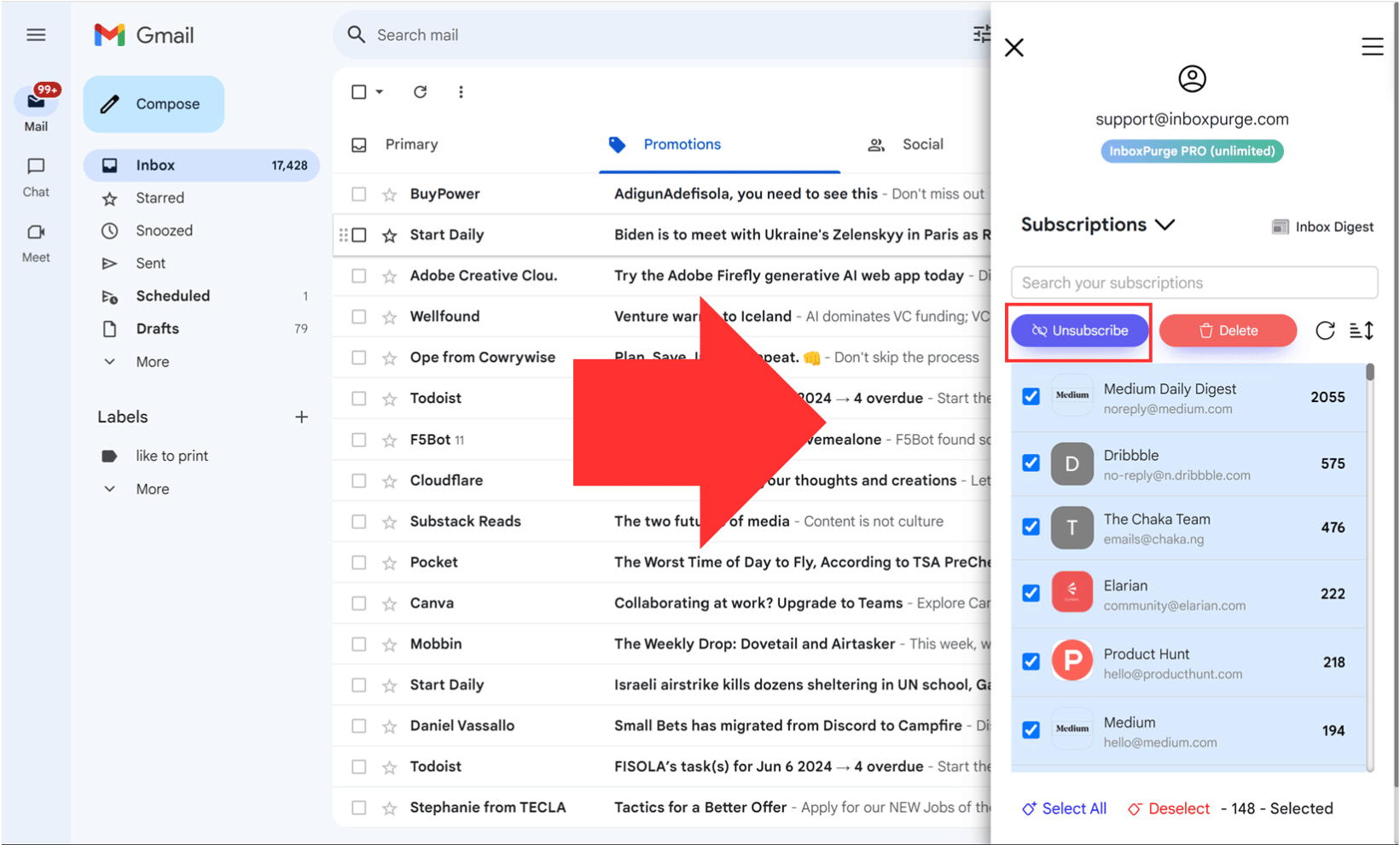
InboxPurge will automatically find and click the unsubscribe links, saving you time and effort. You can also choose to delete all existing emails from those senders.
Alternatively, you can select unwanted emails directly in Gmail and mass unsubscribe using InboxPurge:
-
Super Unsubscribe: Select all unwanted Teams emails and click the "Super Unsubscribe" button (purple icon). InboxPurge will handle the rest.
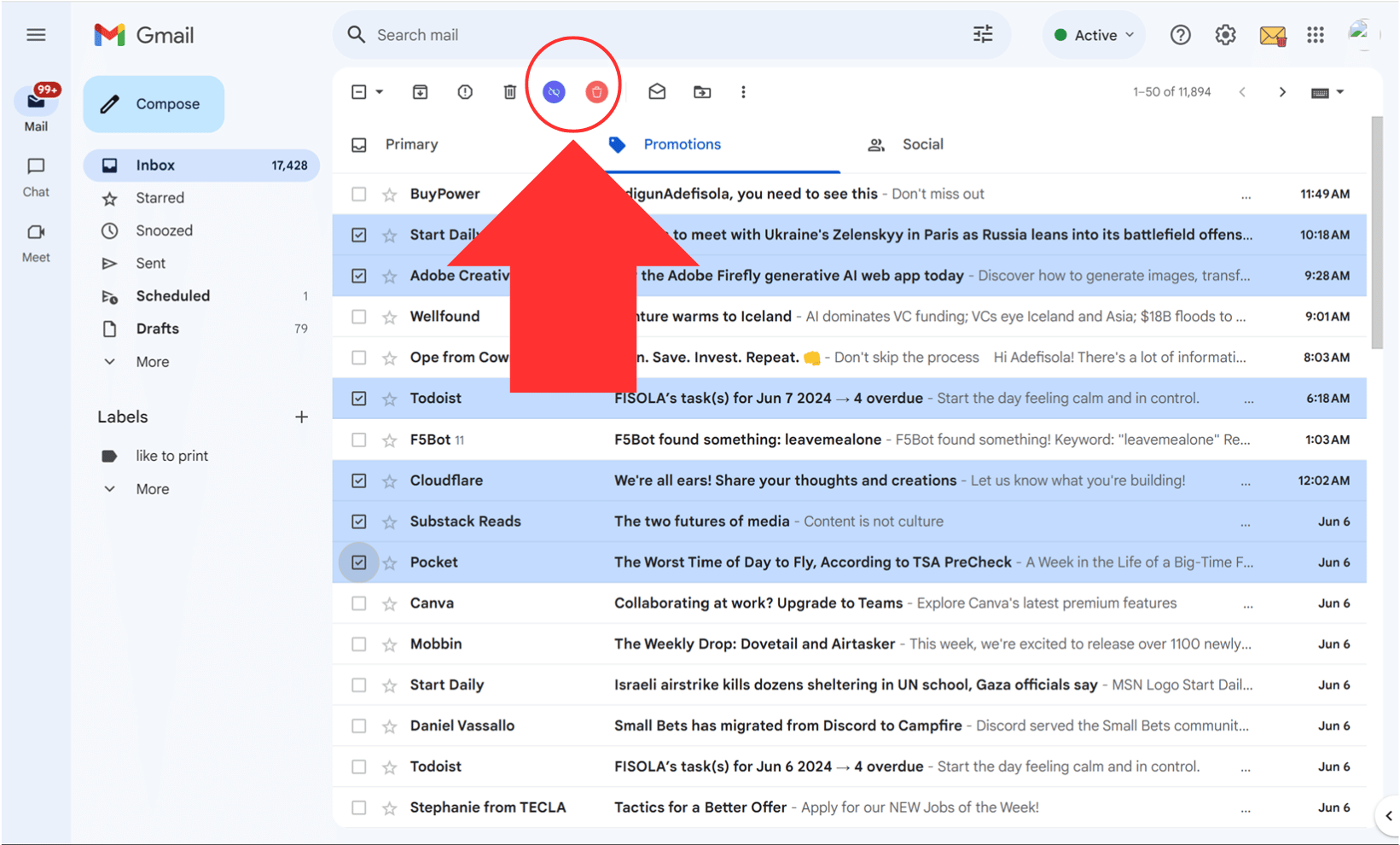
Think of InboxPurge as a cleaning crew that swiftly tidies up your inbox, leaving it clutter-free and organized.
Conclusion
Managing email notifications from Microsoft Teams doesn't have to be a hassle. Whether you adjust settings within the app or use a tool like InboxPurge, you can take control of your inbox and reduce unwanted emails. Try out these methods and enjoy a cleaner, more organized email experience.
Frequently Asked Questions (FAQs) About Stopping Microsoft Teams Email Notifications
1. Will turning off email notifications from Microsoft Teams affect my Teams account?
No, turning off email notifications will not impact your Microsoft Teams account or its functionality. You'll still receive all notifications within the app, just not in your email inbox.
2. How do I turn off Microsoft Teams email notifications on mobile?
To turn off Teams email notifications on mobile:
- Open the Teams app on your mobile device.
- Tap your profile picture, then go to Settings.
- Tap Notifications.
- Find the Email notifications section and turn it off.
3. Why am I still receiving Microsoft Teams emails after turning off notifications?
If you're still receiving Teams emails after adjusting your settings:
- Double-check that the changes were saved in the Teams settings.
- You may also be receiving emails related to specific activities (like missed messages), which may require adjusting additional notification settings.
4. Can I selectively turn off certain types of Teams email notifications?
Yes, Microsoft Teams allows you to customize which types of notifications you receive via email. In the notification settings, you can choose specific activities like missed messages, mentions, or calls, and turn off others.
5. What is InboxPurge, and how does it help manage Microsoft Teams email notifications?
InboxPurge is an email management tool that helps you unsubscribe from unwanted newsletters and notifications, including those from Microsoft Teams. It automatically scans your inbox, identifies notification emails, and allows you to easily unsubscribe with just a few clicks.
6. Is InboxPurge safe to use with my email account?
Yes, InboxPurge uses secure protocols to connect with your email account and doesn't store any personal information. It simply helps manage your subscriptions and notifications safely.
7. Can I use InboxPurge for other email subscriptions besides Microsoft Teams?
Absolutely! InboxPurge can help manage all types of subscription emails and notifications, not just those from Microsoft Teams. It’s a great way to keep your inbox organized.
8. Can I customize Teams notifications in the app while turning off email notifications?
Yes, you can still receive notifications within the Teams app even after turning off email notifications. You can customize which alerts you receive for specific channels, chats, and activities in the app’s notification settings.
9. What if I want to re-enable Microsoft Teams email notifications?
You can easily re-enable Teams email notifications by going back to the notification settings in the Teams app. Simply toggle the email notifications back on for the activities you wish to receive via email.
10. Does turning off Teams email notifications also stop mobile push notifications?
No, disabling email notifications does not affect mobile push notifications. You will still receive notifications directly on your device unless you disable them separately in the mobile app’s settings.
12. Will I miss any important updates from Teams if I turn off email notifications?
No, you won’t miss any important updates because Teams will still notify you through the app. Turning off email notifications simply reduces redundancy in how you receive updates.
Get Rid of Junk Emails in Minutes
Use InboxPurge to quickly unsubscribe, delete old emails, and keep your inbox tidy
Clean My Inbox Now