How to Mass Unsubscribe from Emails in Gmail (Easy Guide)
Get Rid of Junk Emails in Minutes
Use InboxPurge to quickly unsubscribe, delete old emails, and keep your inbox tidy
Clean My Inbox NowAre you overwhelmed with too many unwanted emails in Gmail? You're not alone. Many users struggle with email clutter caused by marketing messages, newsletters, and spam.
This guide will show you how to mass unsubscribe from emails in Gmail using different methods—including Gmail’s built-in features, filters, and bulk unsubscribing tools like InboxPurge.
Method 1: How to Unsubscribe from Emails in Gmail Using the Unsubscribe Button
Gmail automatically detects promotional emails and provides a one-click unsubscribe button for some senders.
Steps to Unsubscribe from Emails in Gmail:
- Open Gmail and find an email you want to unsubscribe from.
- Look for the "Unsubscribe" button next to the sender's name or at the top.
- Click "Unsubscribe" and confirm your choice.
✅ Best for: Unsubscribing from newsletters and promotional emails that Gmail recognizes.
📌 Example Screenshot:
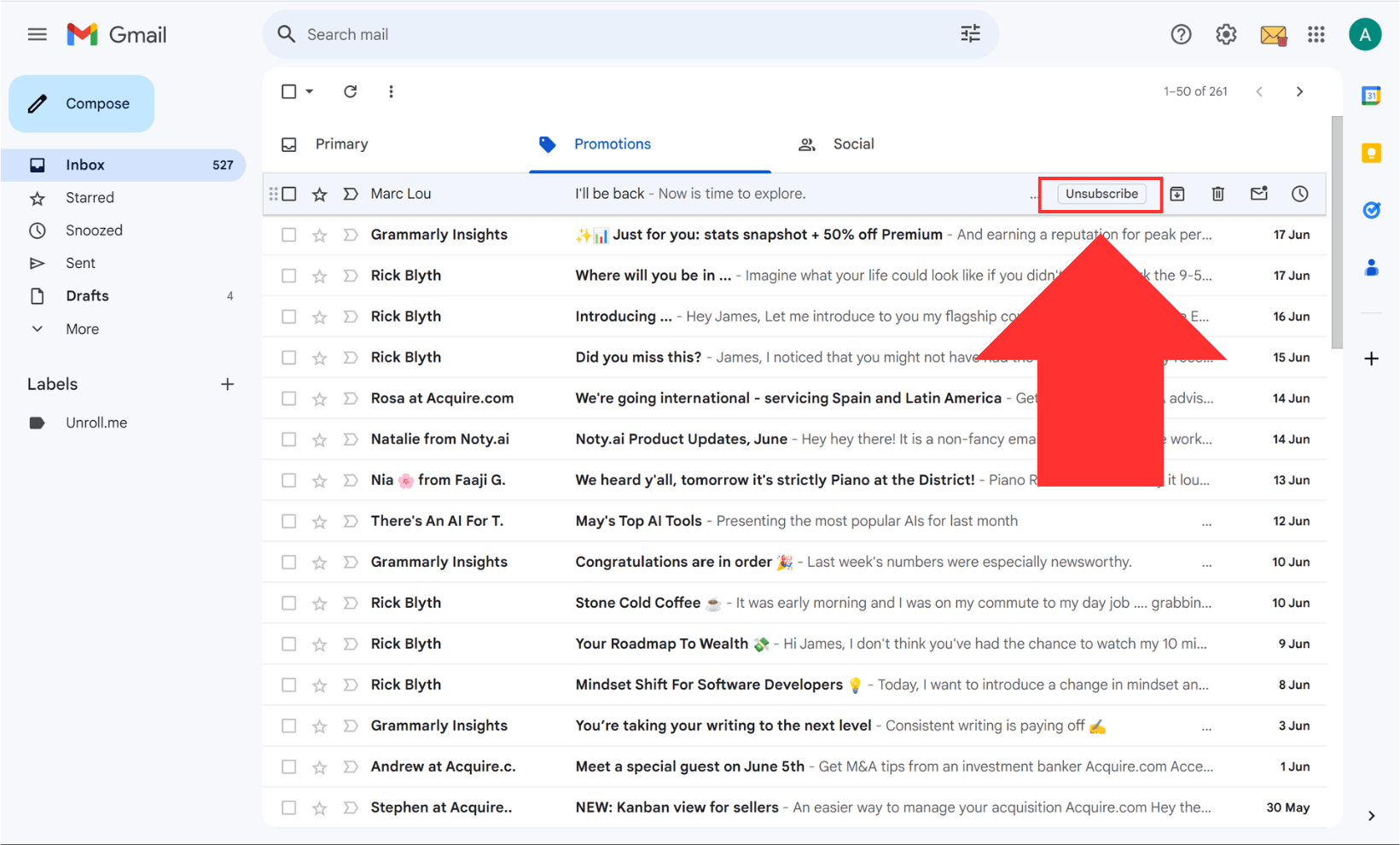
Method 2: How to Manually Unsubscribe from Emails via Email Content
If Gmail doesn’t show an unsubscribe button, most marketing emails include an unsubscribe link at the bottom.
Steps to Unsubscribe via Email Content:
- Open the email and scroll to the bottom.
- Find and click the "Unsubscribe" link.
- Follow the instructions on the webpage to confirm.
📌 Tip: Some emails may ask for feedback on why you’re unsubscribing—just select a reason and continue.
📌 Example Screenshot:
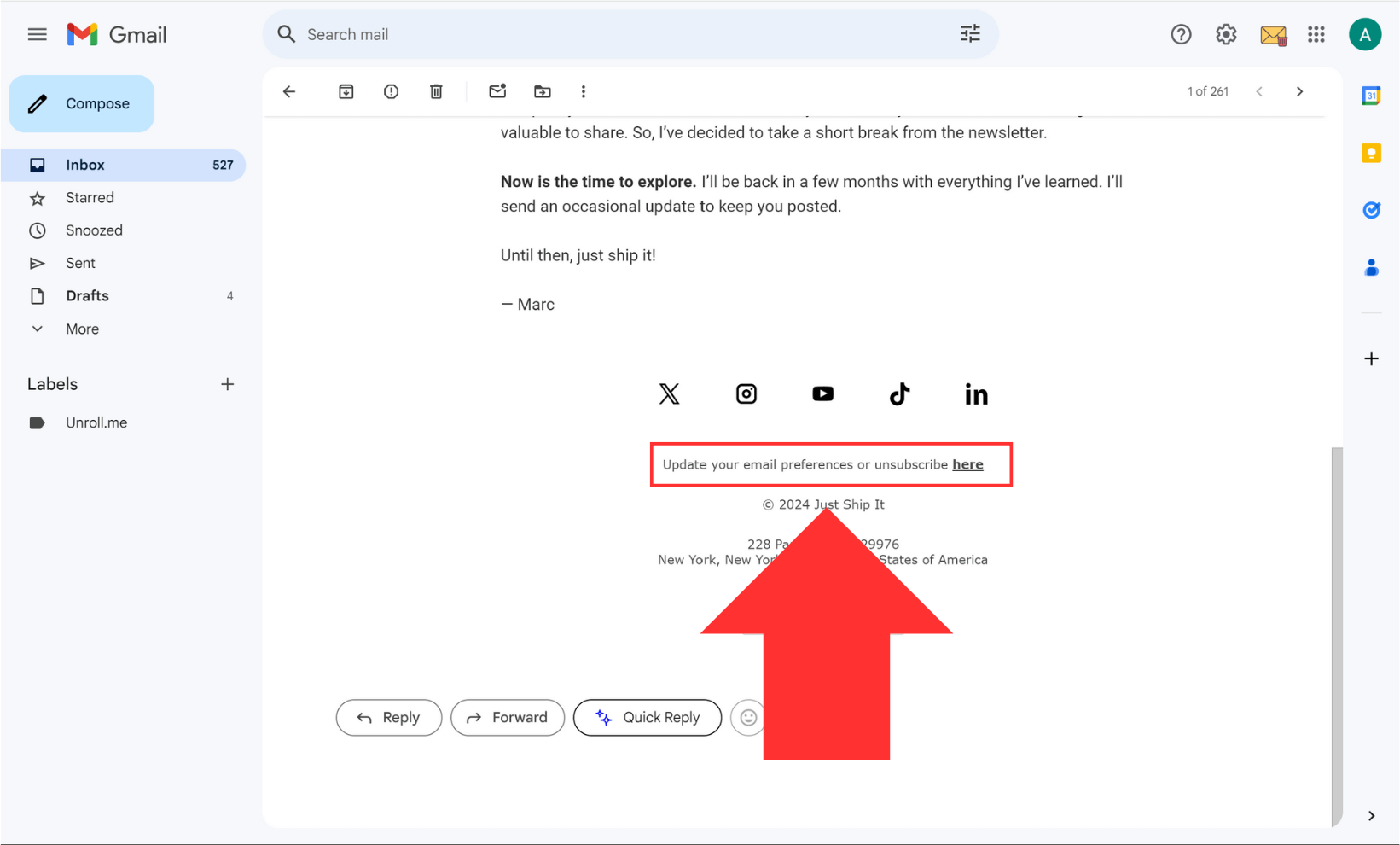
✅ Best for: Manually unsubscribing from newsletters, job alerts, and promotional emails that don’t have Gmail’s built-in unsubscribe option.
Method 3: How to Mass Unsubscribe from Emails in Gmail Using Filters
If you receive emails from the same sender frequently, Gmail filters help block or delete them automatically.
How to Create Gmail Filters to Unsubscribe in Bulk:
- Open Gmail and click the settings gear icon.
- Select "See all settings" > Go to "Filters and Blocked Addresses."
- Click "Create a new filter" and enter the sender’s email or keywords like "unsubscribe."
- Choose "Delete it" or "Skip Inbox" to filter out future emails.
📌 Example Screenshot:
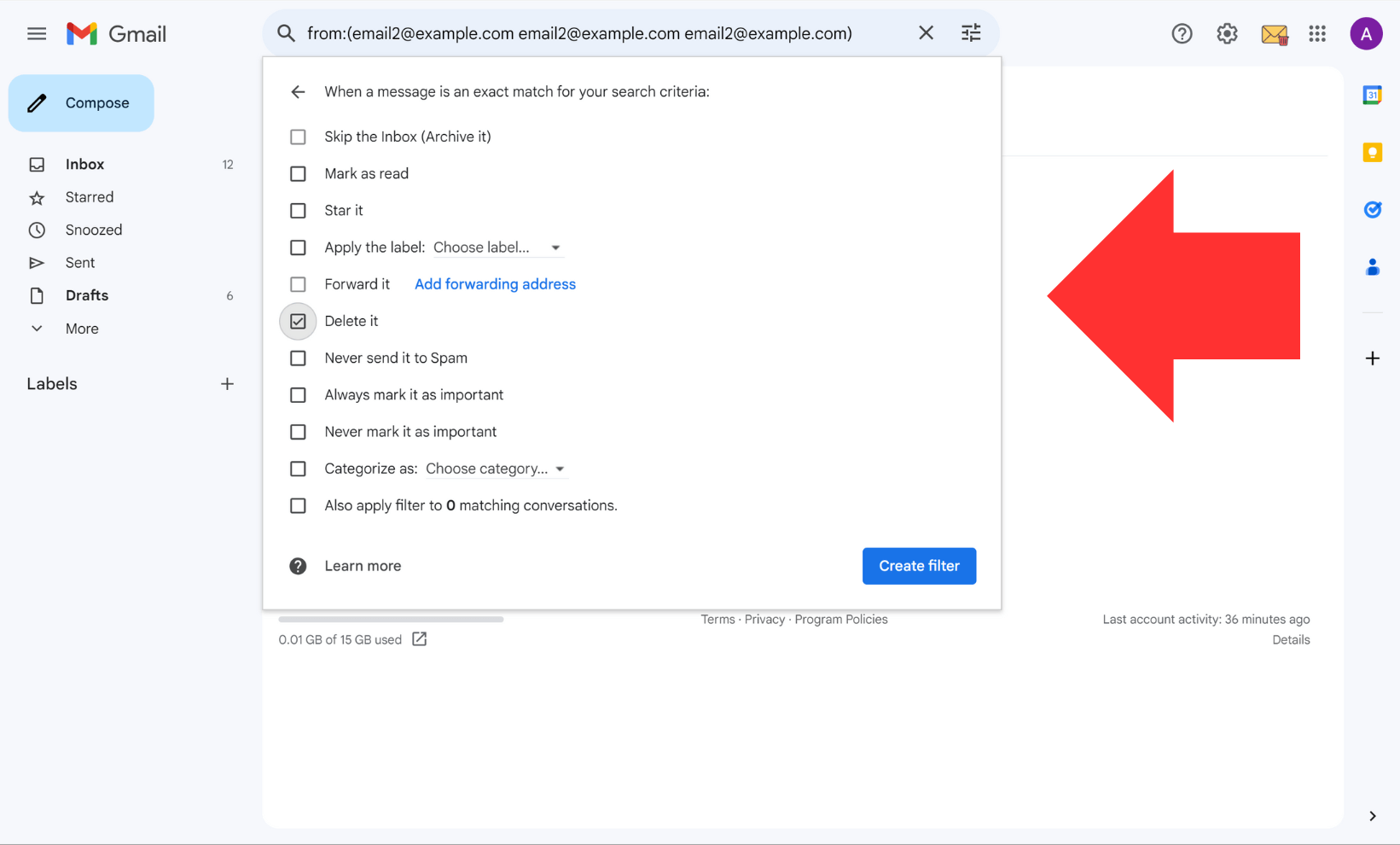
✅ Best for: Stopping repetitive emails from specific senders or emails containing certain words like "unsubscribe" or "promo."
Method 4: How to Block Unwanted Emails in Gmail
If unsubscribing doesn’t work or the sender keeps emailing you, blocking them is the next step.
Steps to Block an Email Sender in Gmail:
- Open an email from the sender you want to block.
- Click the three vertical dots in the top-right corner.
- Select "Block [sender’s name]."
- Confirm your choice—future emails from this sender will go to Spam.
📌 Example Screenshot:
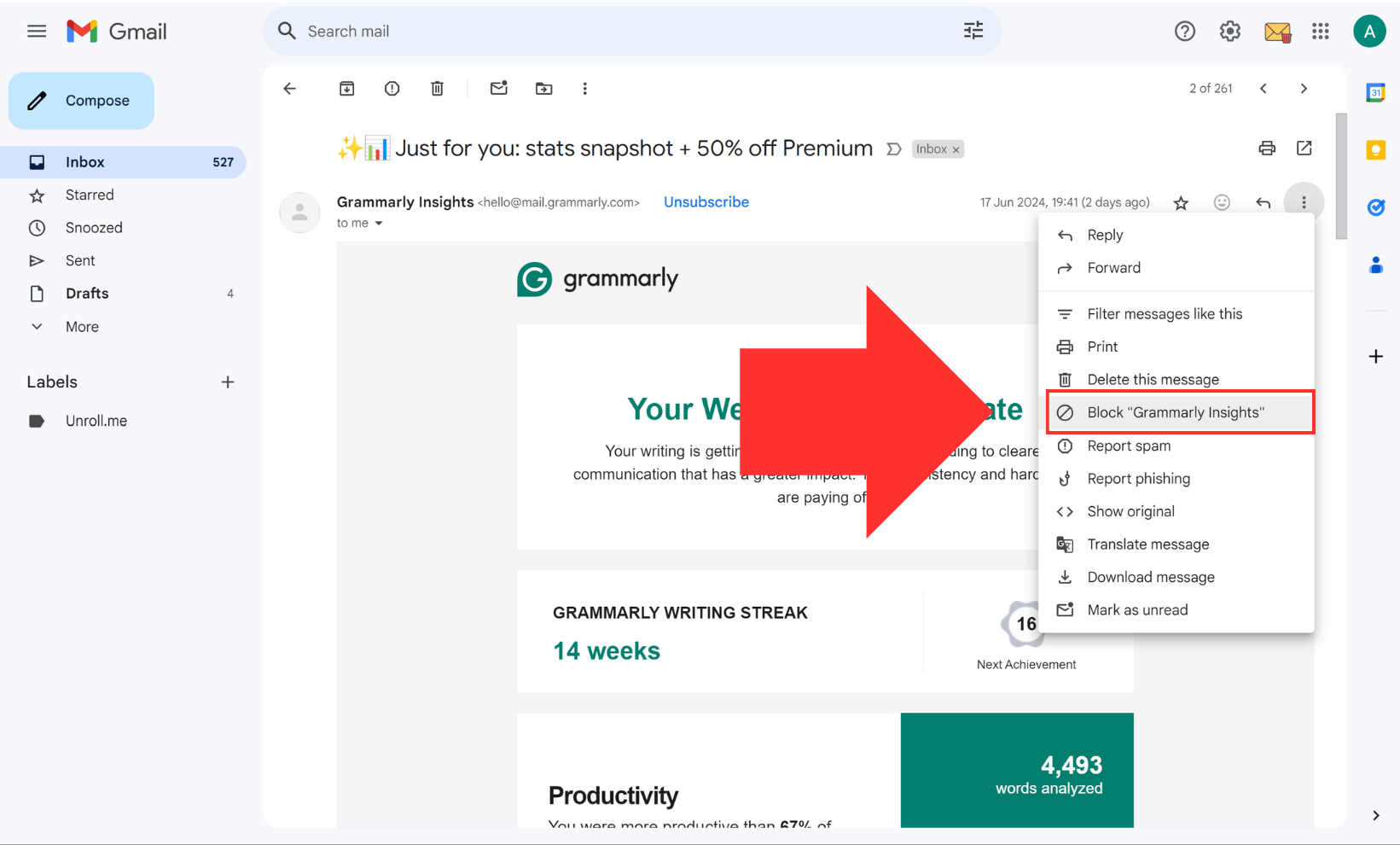
✅ Best for: Stopping spam, persistent senders, and emails that don’t have an unsubscribe option.
Method 5: How to Mass Unsubscribe from Emails in Gmail Using a Bulk Unsubscribing Tool
Manually unsubscribing from emails one by one takes time. If you want to unsubscribe from multiple emails at once, a Gmail bulk unsubscribing tool like InboxPurge can help.
How InboxPurge Works to Mass Unsubscribe from Emails in Gmail:
- Install the InboxPurge Chrome Extension → Click Here.
- Open Gmail and connect your account to InboxPurge.
- Click the InboxPurge Sidebar to see a list of all your email subscriptions.
- Select multiple unwanted senders and click "Unsubscribe."
📌 Example Screenshot:
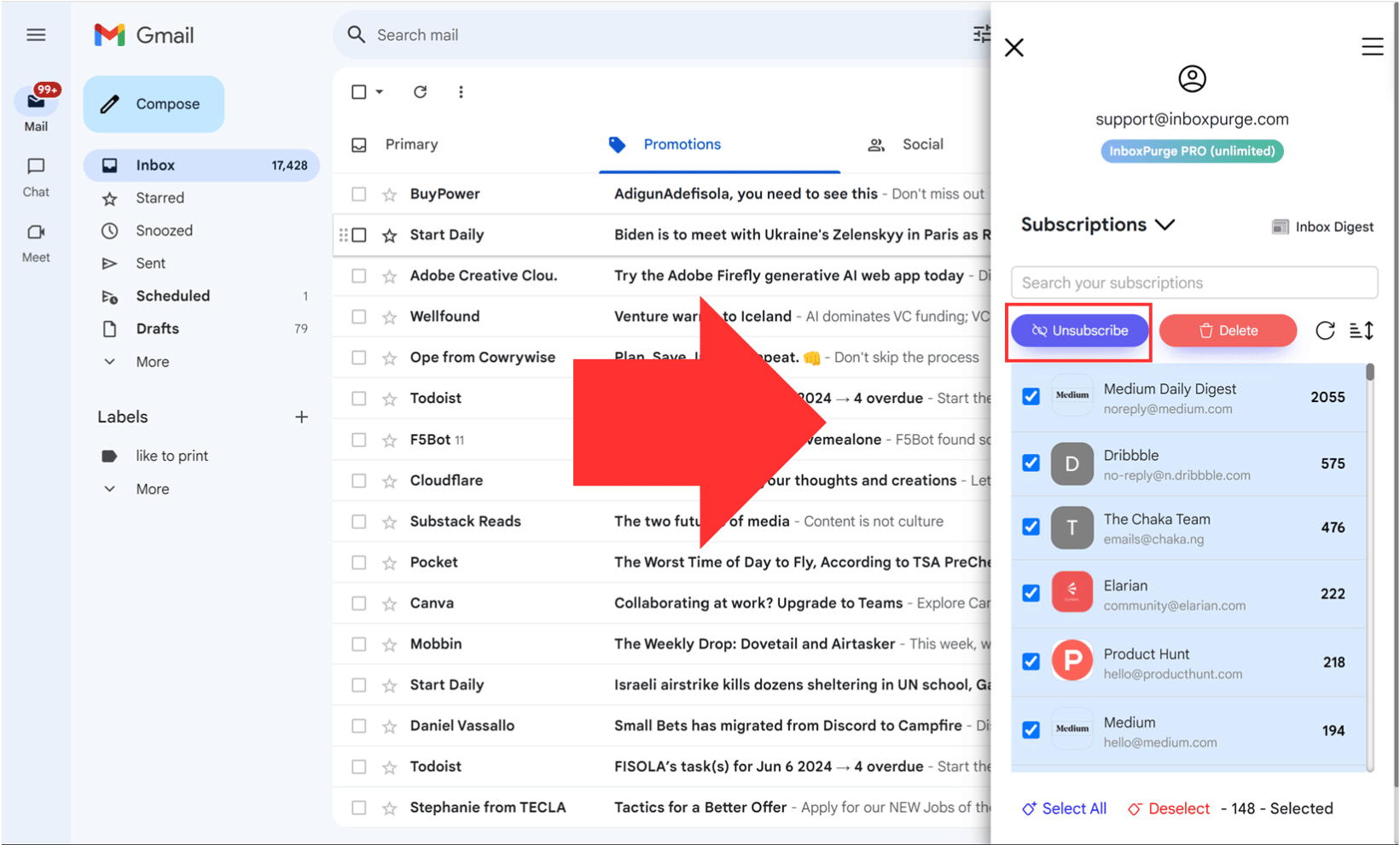
Using InboxPurge via Gmail’s Native Toolbar (Alternative to Sidebar)
If you prefer using Gmail’s built-in interface, InboxPurge also integrates directly into Gmail’s toolbar, providing an alternative method for mass unsubscribing without using the sidebar.
Steps to Mass Unsubscribe Using InboxPurge’s Toolbar Integration:
- Search for Unwanted Emails:
- In Gmail’s search bar, type "unsubscribe" or "promotions" to find bulk email subscriptions.
- Select Multiple Emails:
- Check the box to select all emails in the search results.
- Use InboxPurge’s Toolbar Integration:
- Click the "Super Unsubscribe" button (Purple icon) to process bulk unsubscribes instantly.
📌 Example Screenshot:
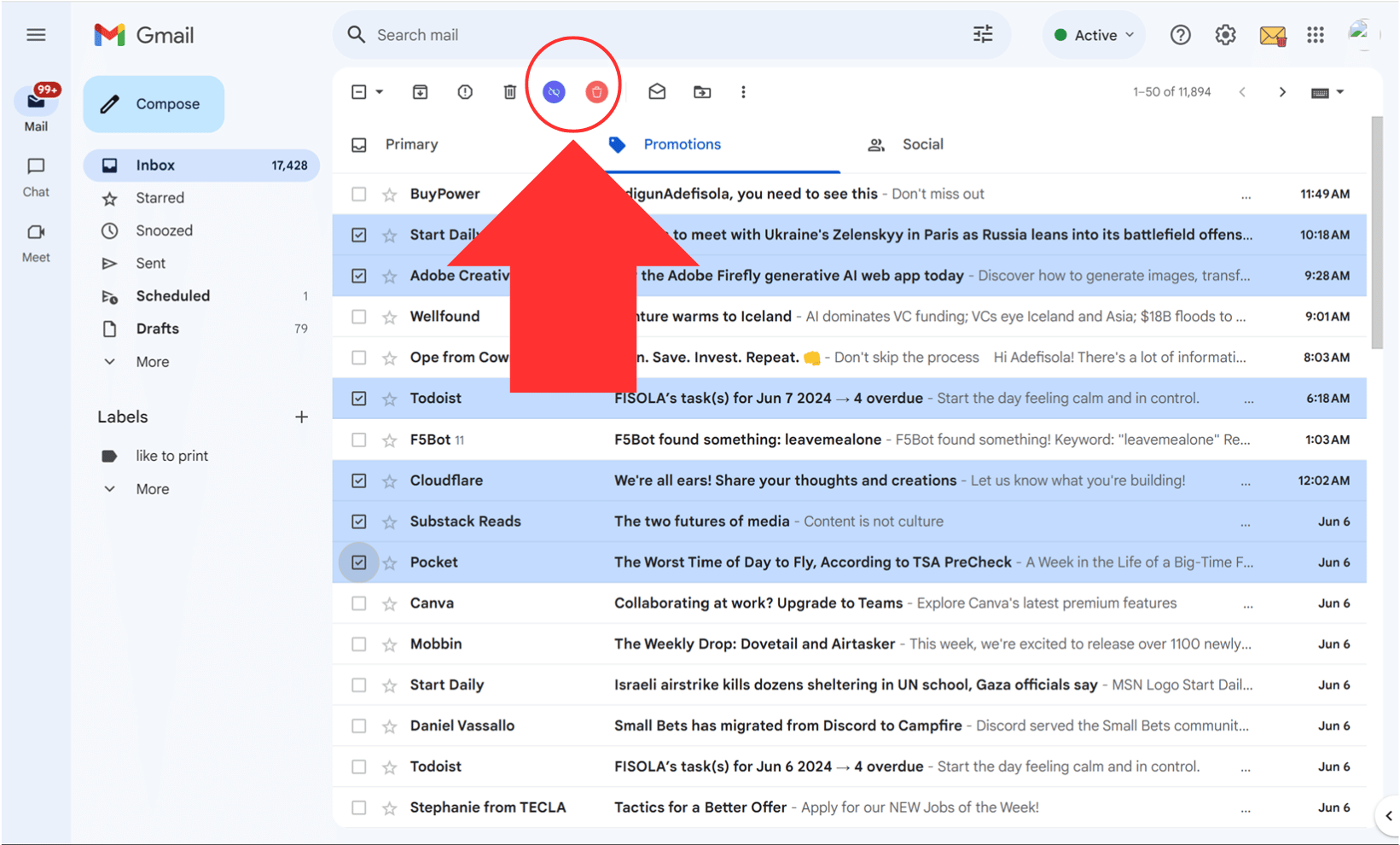
✅ Best for: Quickly unsubscribing from many senders at once, saving time compared to manual methods.
Best Practices to Keep Your Gmail Inbox Clean
After unsubscribing, maintaining a clutter-free inbox is just as important. Here are a few tips:
✔ Avoid signing up for unnecessary newsletters when making online purchases.
✔ Use Gmail filters to auto-delete marketing emails.
✔ Regularly clean your inbox using a Gmail mass unsubscribe tool like InboxPurge.
Final Thoughts: Unsubscribing from Emails in Gmail Made Easy
Unsubscribing from unwanted emails in Gmail is simple with the right approach. Whether you:
✔ Use Gmail’s Unsubscribe Button
✔ Set up Filters & Blocks
✔ Try a Mass Unsubscribing Tool like InboxPurge
There’s a fast and easy way to mass unsubscribe from emails in Gmail today.
📌 Try InboxPurge Now & Take Control of Your Inbox!
Frequently Asked Questions (FAQs) about Unsubscribing From Emails In Gmail
1. What if I can't find an unsubscribe link?
Check the email thoroughly. If you still can't find it, use Gmail’s block feature or a tool like InboxPurge.
2. Do unsubscribe links always work?
Most of the time they do, but some spam emails might ignore your request. In such cases, mark them as spam in Gmail.
3. Can I unsubscribe from multiple emails at once?
Yes, using tools like InboxPurge, you can unsubscribe from many emails in one go.
4. Is it safe to use third-party unsubscribe tools?
Most are safe, but choose well-known and trusted services like InboxPurge. With InboxPurge, your data never actually leaves your device, ensuring maximum privacy and security.
5. What should I do if unsubscribing doesn’t work?
Report the email as spam or phishing in Gmail to help block future emails from that sender.