How to Block Spam Emails in Gmail: A Complete Guide
Get Rid of Junk Emails in Minutes
Use InboxPurge to quickly unsubscribe, delete old emails, and keep your inbox tidy
Clean My Inbox NowSpam emails are a common problem for everyone. They clutter your inbox, making it hard to find important emails. Blocking these emails in Gmail can help keep your inbox organized and stress-free. In this guide, we'll show you simple and effective ways to block spam emails in Gmail.
How to Block an Email Address in Gmail
Blocking an email address in Gmail is straightforward. Here’s how:
- On Desktop:
- Open Gmail and find the email from the sender you want to block.
- Click on the three vertical dots in the top-right corner of the email.
- Select "Block [Sender's Name]".
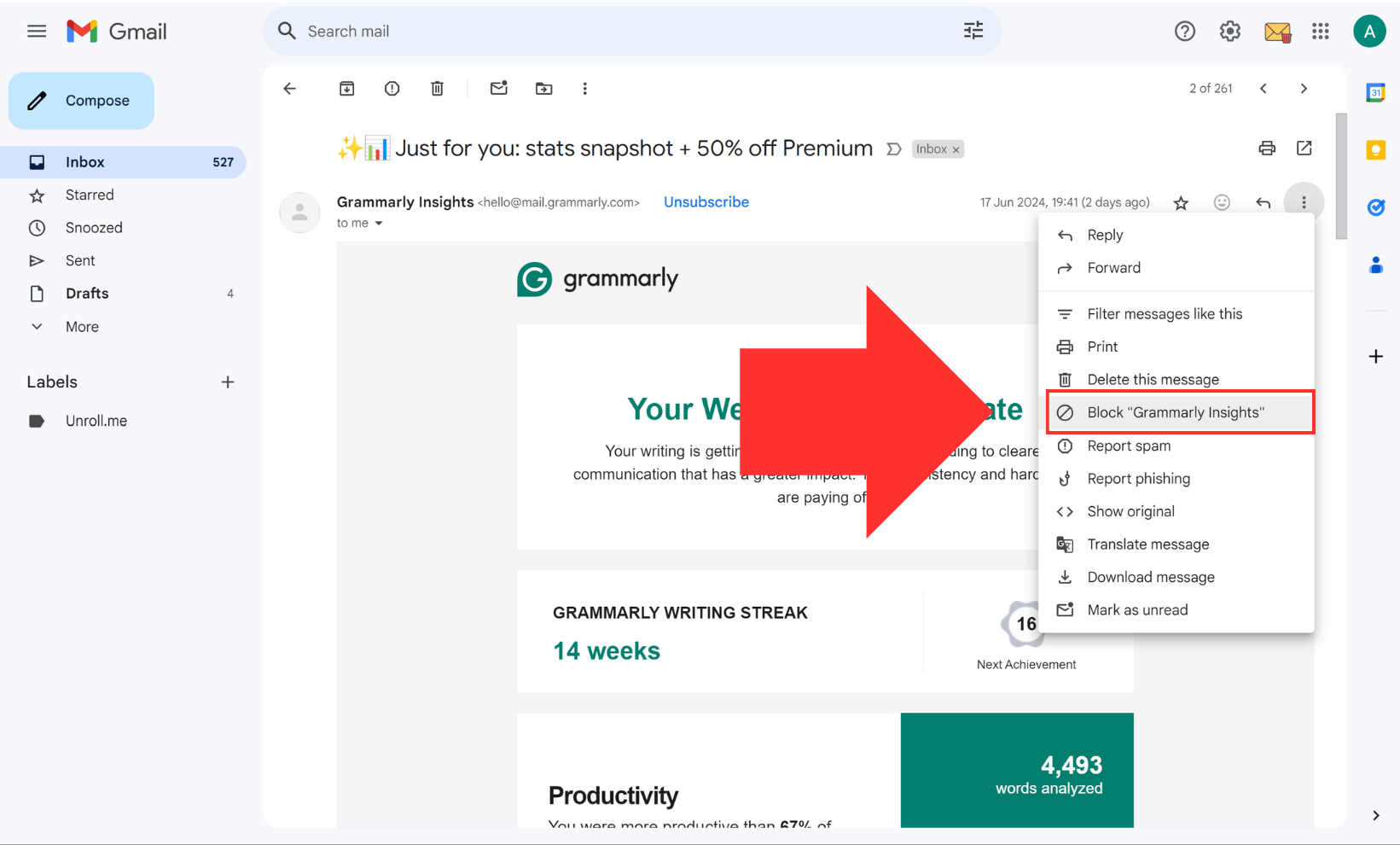
- On Mobile:
- Open the Gmail app and the email from the sender you wish to block.
- Tap the three vertical dots in the top-right corner.
- Choose "Block [Sender's Name]".
When you block a sender, their future emails will go to your Spam folder. This means you won’t see them in your main inbox, helping reduce clutter.
Using Filters to Block Spam Emails
Filters are powerful tools to automatically handle incoming emails. Here’s how to set them up:
- Create a Filter:
-
Click the gear icon in Gmail and select "See all settings".
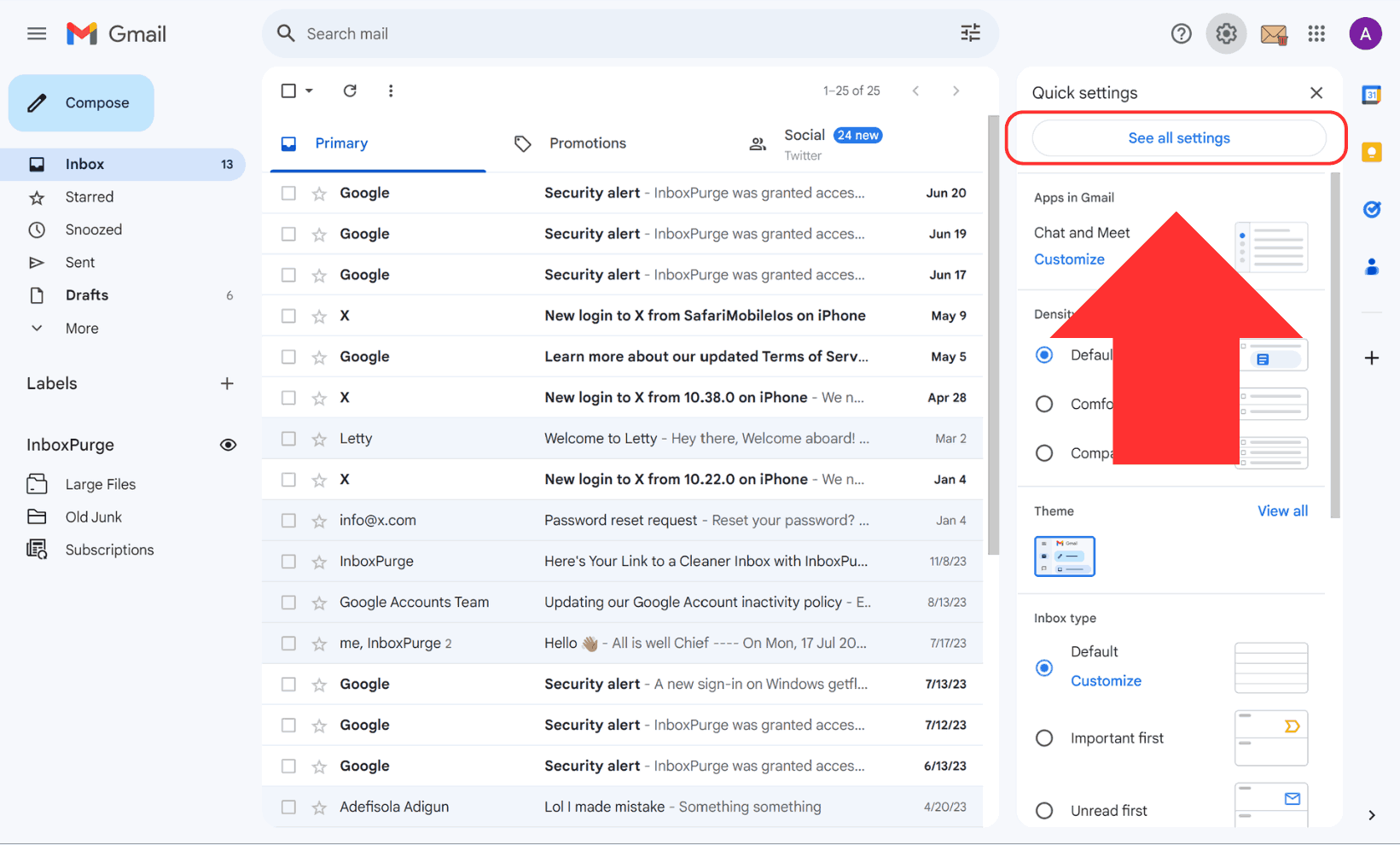
-
Go to the "Filters and Blocked Addresses" tab.
-
Click "Create a new filter".
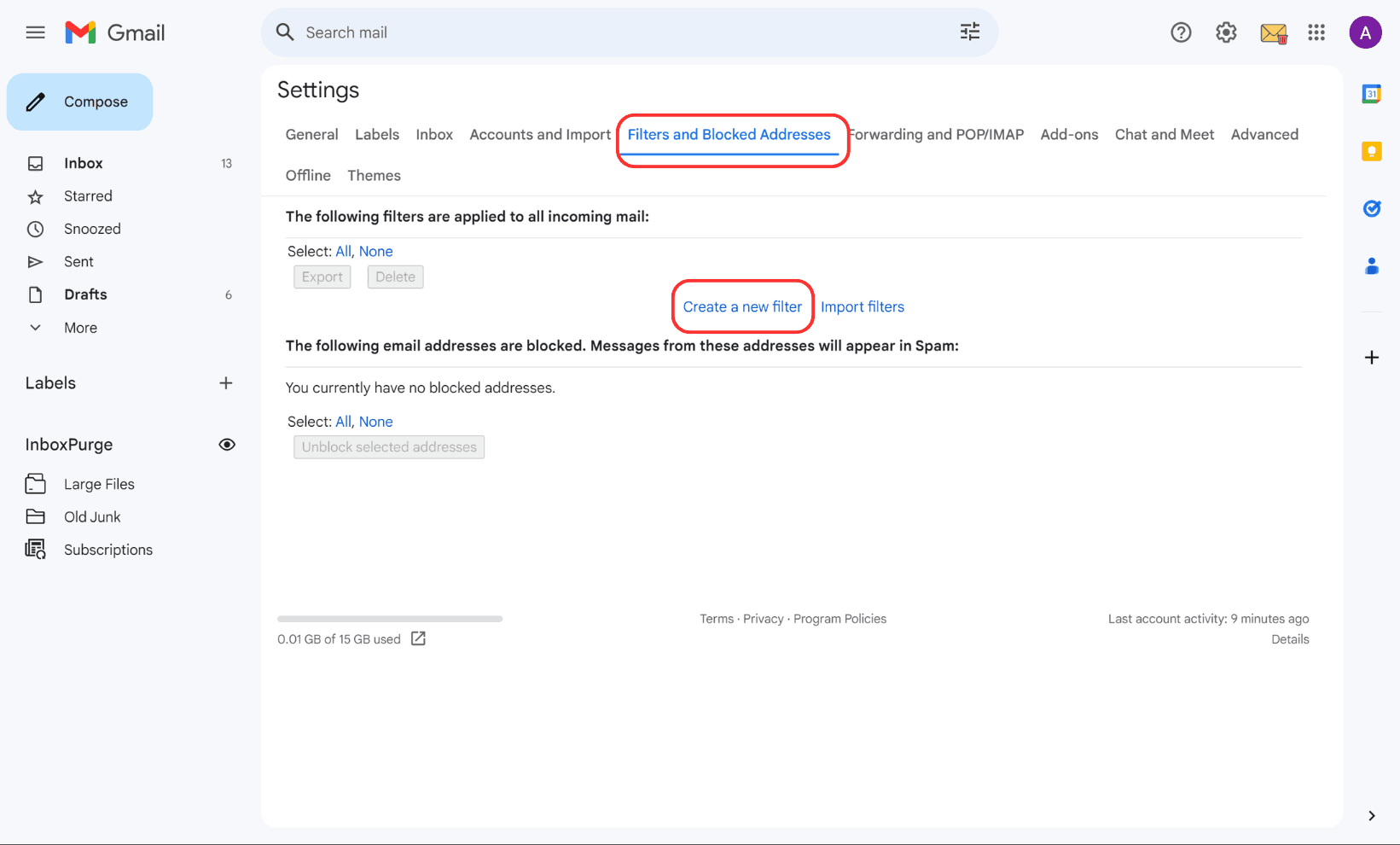
- Set Filter Rules:
-
Enter the email address or keywords you want to filter.
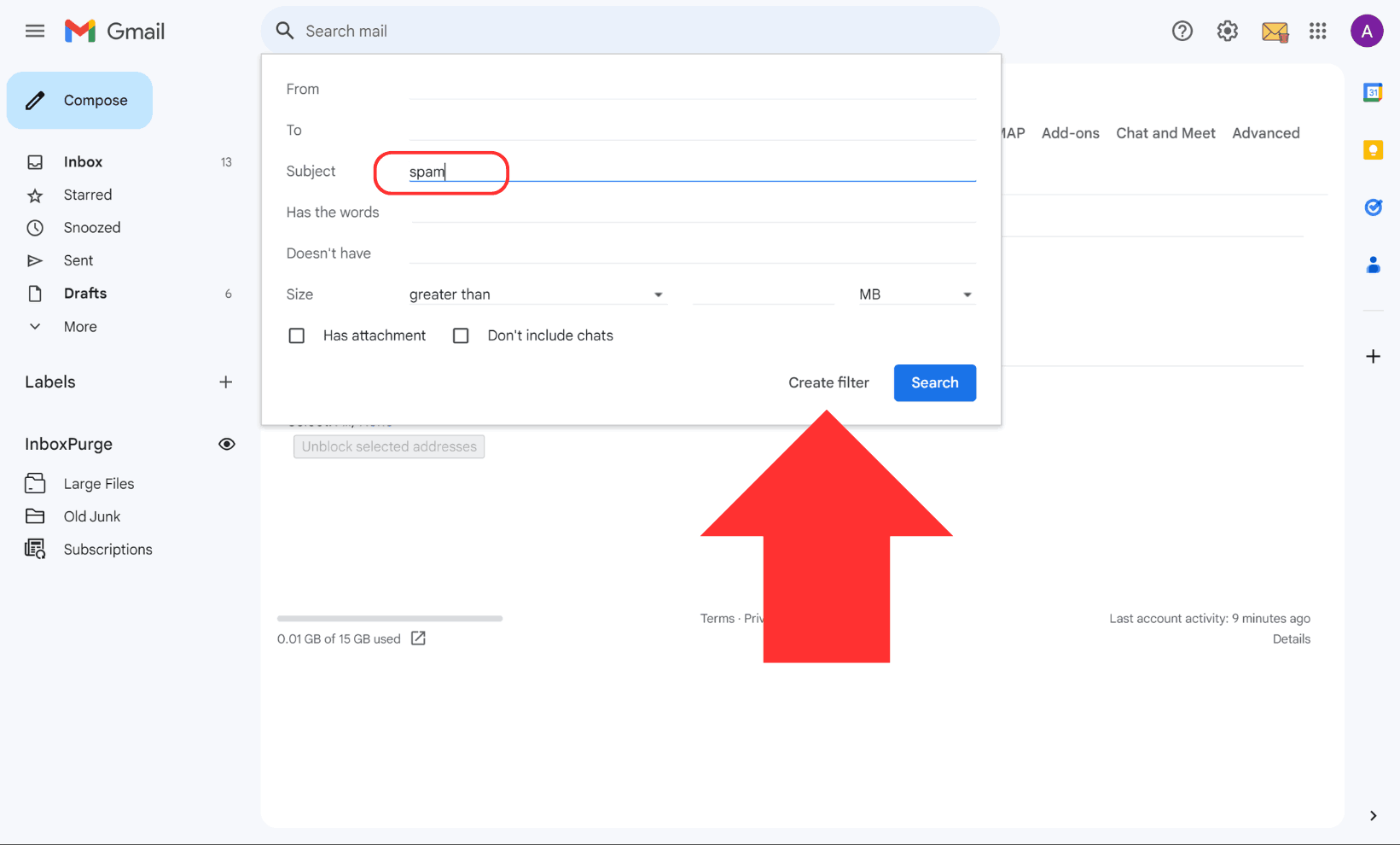
-
Click "Create filter" and choose actions like "Delete it" or "Mark as spam".
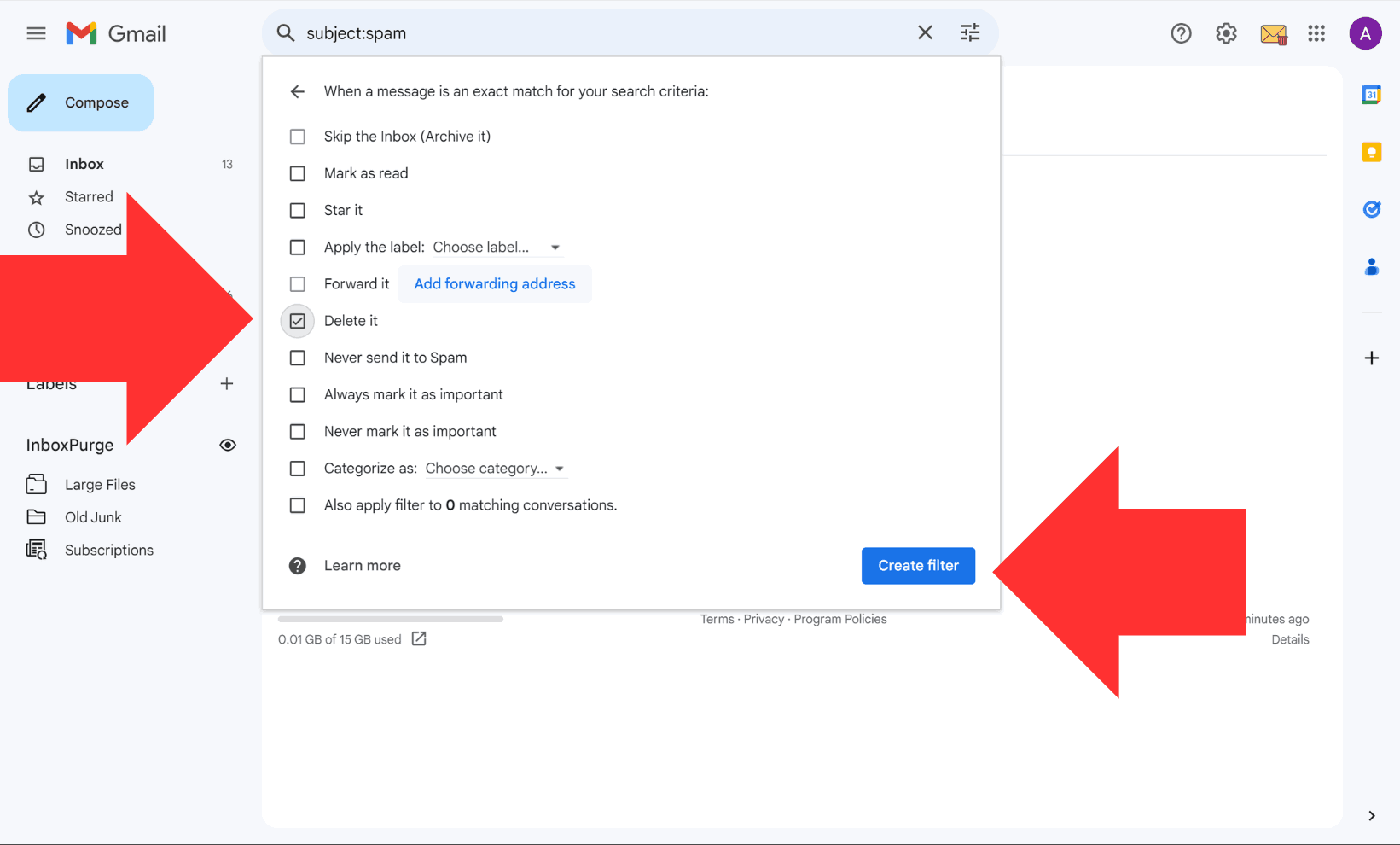
Using filters helps automate the process of keeping spam out of your inbox.
Using Advanced Tools like InboxPurge
InboxPurge is a Chrome extension designed to help you manage spam emails more effectively. It declutters inbox by unsubscribing from unwanted emails and bulk deleting spam.
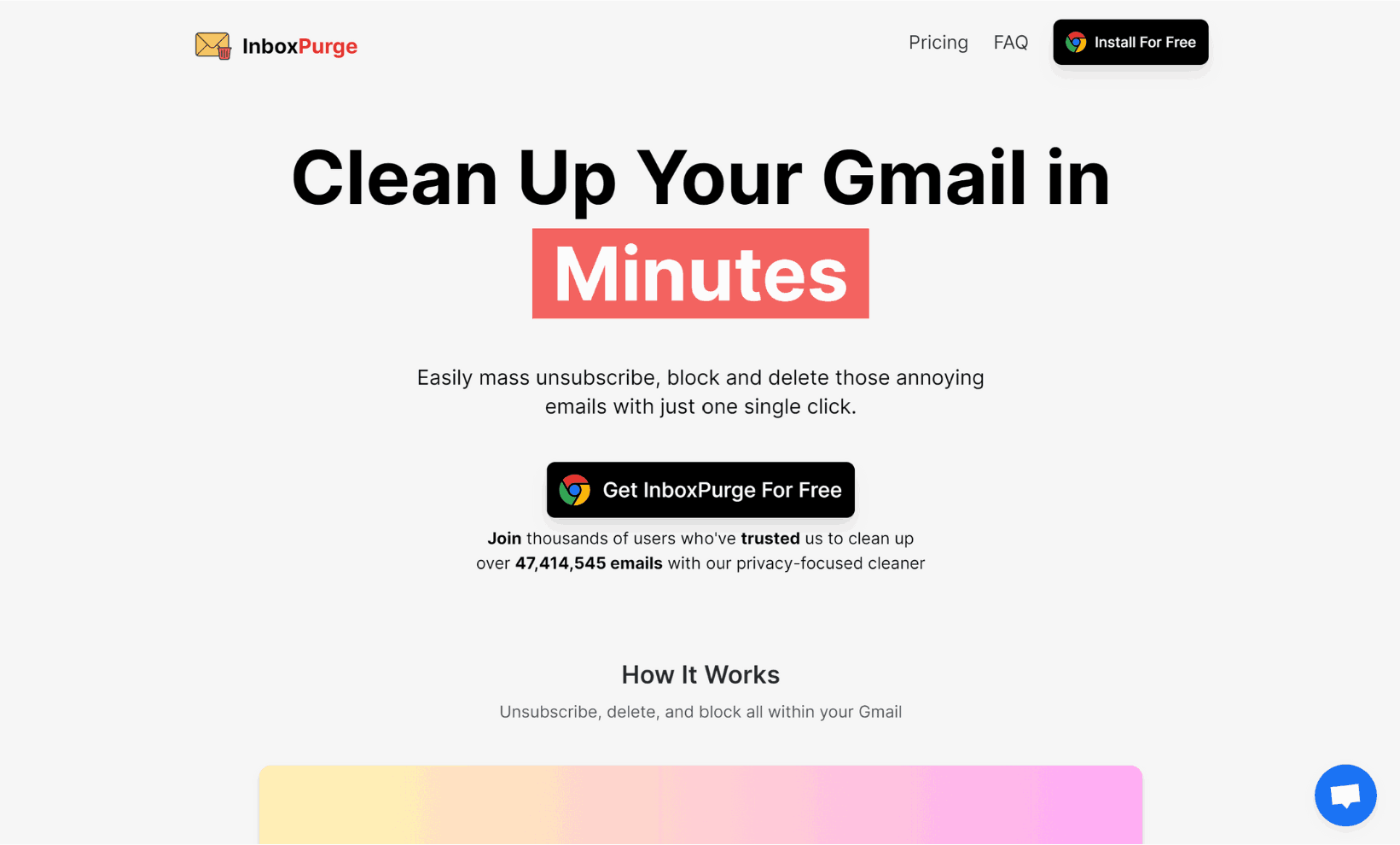
This tool saves time by automating the process of managing spam through the use of these features below:
Sidebar Feature
The sidebar feature displays a sidebar interface to easily manage your email subscriptions directly from Gmail. Here’s how to use it:
- Identify Unwanted Emails:
- After installing the InboxPurge Chrome extension, open Gmail.
- You will see a sidebar in your Gmail interface that lists your email subscriptions. These are sorted by the number of emails sent by each sender.
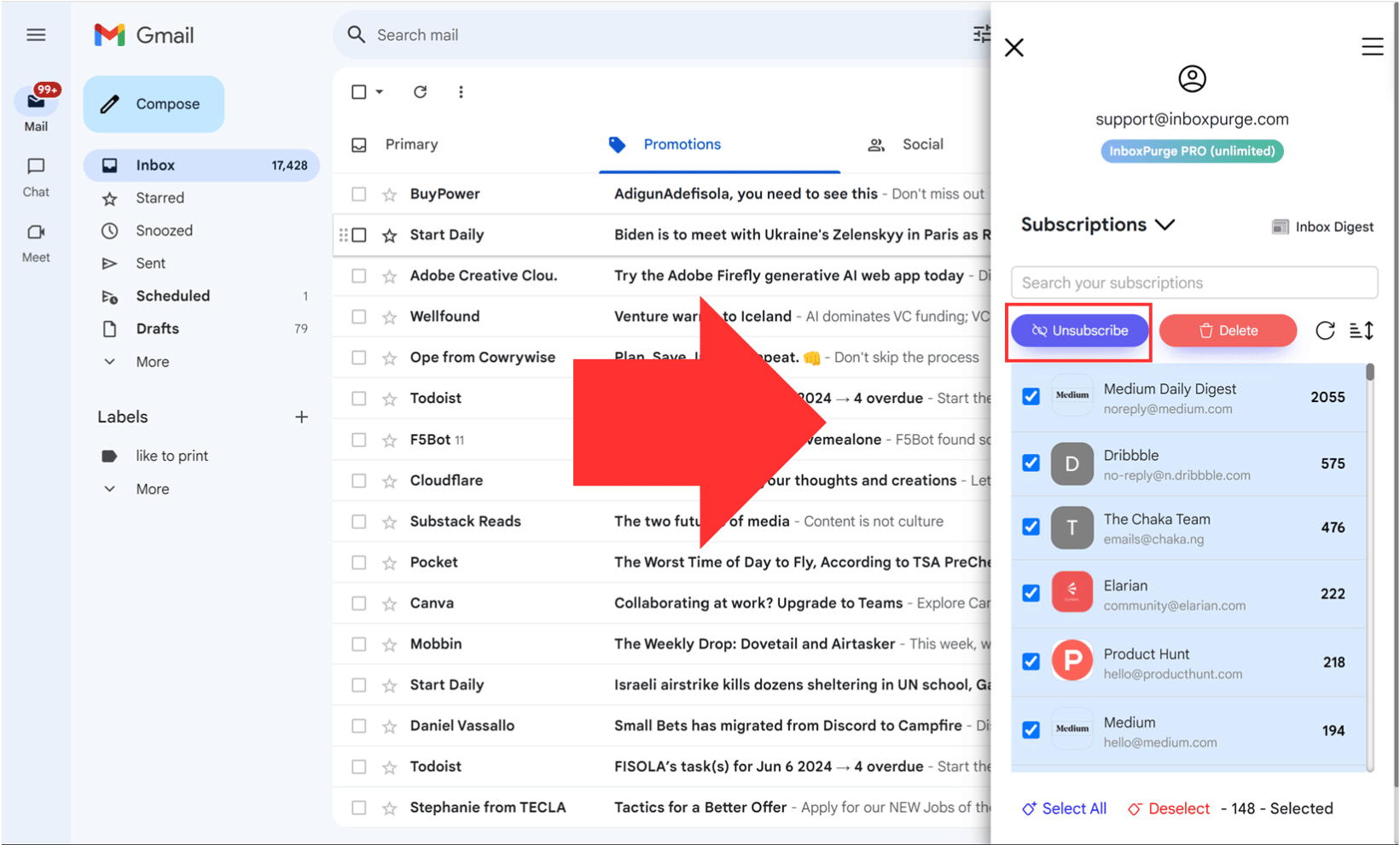
- Bulk Unsubscribe Unwanted Emails:
- In the sidebar, select the senders you no longer want to receive emails from.
- Click the "Unsubscribe" button. InboxPurge will automatically find and click the unsubscribe links in those emails, ensuring you stop receiving spam emails.
By using the sidebar feature, you can significantly reduce the number of spam emails, keeping your inbox cleaner and more organized.
Super Unsubscribe/Deletion Feature
InboxPurge also provides a powerful Super Unsubscribe and Super Delete feature to manage spam emails efficiently. Here’s how to use it:
- Identify Spam Emails:
- Use the Gmail search box to find spam emails by searching for keywords like "unsubscribe" or "promotions".
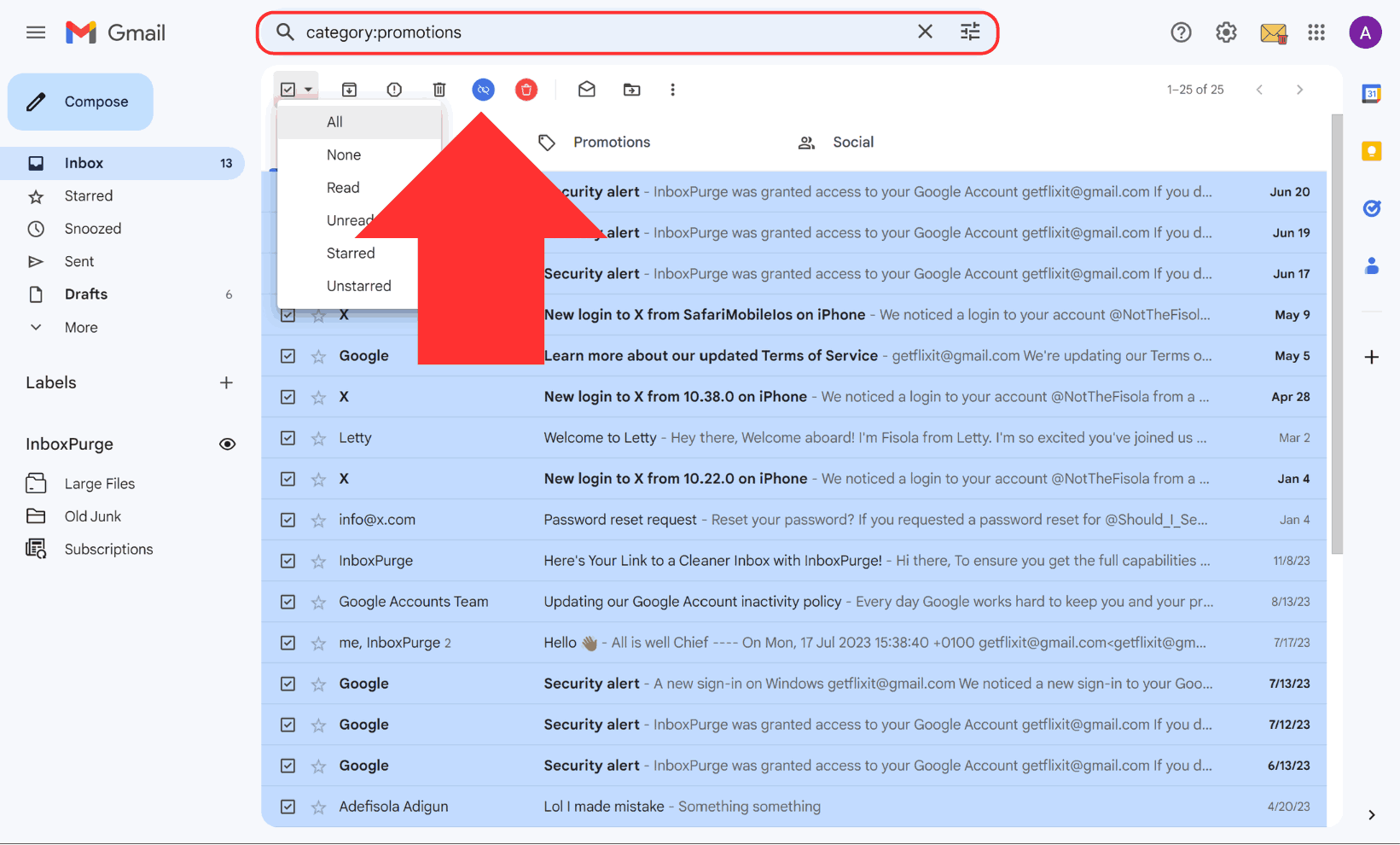
- Use Super Unsubscribe:
- In the search results, select the emails from senders you want to unsubscribe from.
- Click on the Purple Button. This will unsubscribe you from multiple email lists simultaneously, reducing future spam. You can optionally delete these emails as well.
By utilizing the sidebar for bulk deletion and the super features for mass unsubscribing and deleting, you can maintain a clean and efficient email inbox.
How to Install this Tool
- Install the Chrome extension from the Chrome Web Store.
- Navigate to the Gmail account you want to clean and connect to InboxPurge.
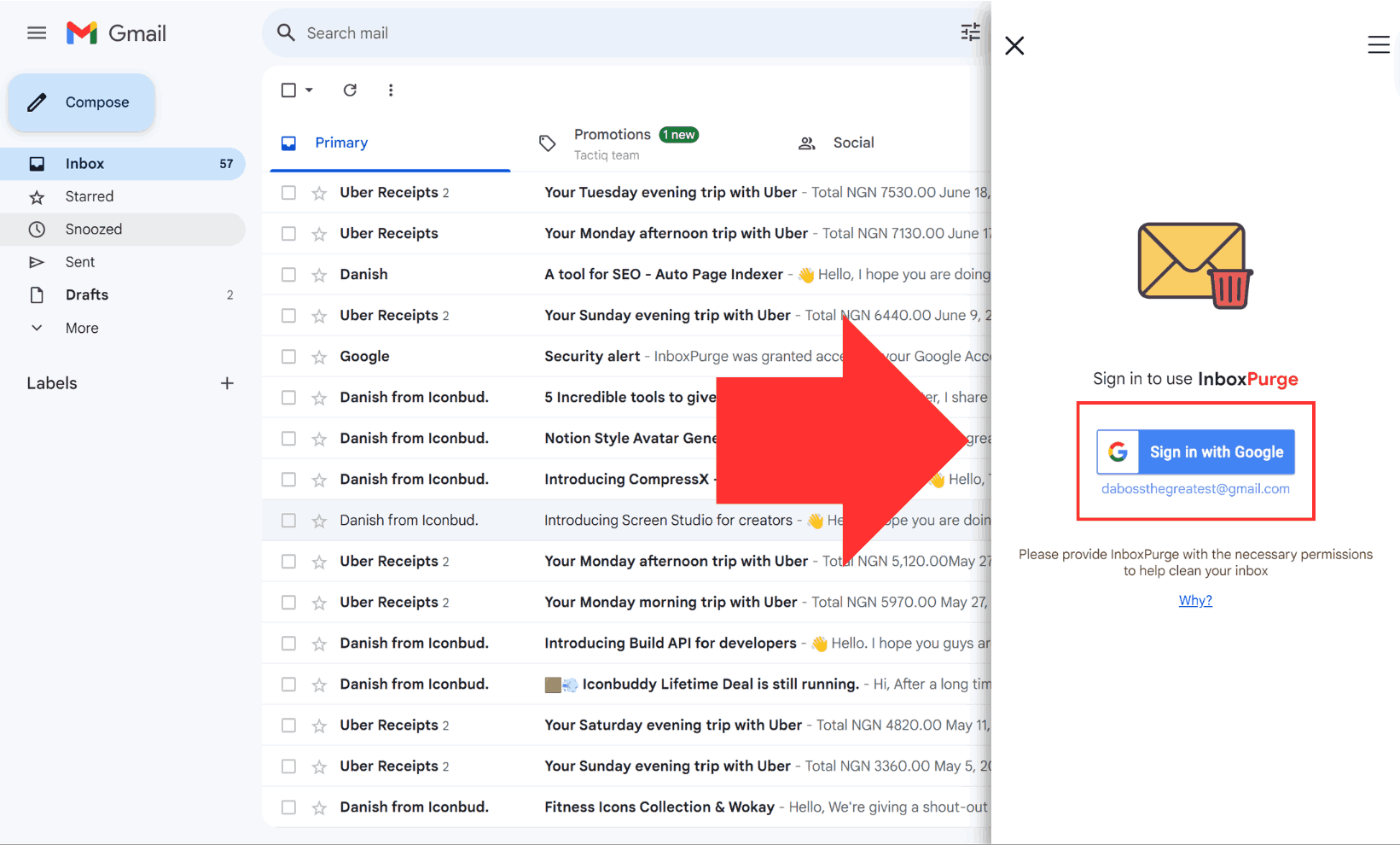
Now you can start enjoying a clutter-free inbox by using the provided advanced features on the Gmail interface.
Reporting Spam and Phishing Emails
Reporting spam and phishing emails helps improve Gmail's spam detection. Here’s how:
-
Open the spam/phishing email.
-
Click the three vertical dots in the email and then select "Report spam" or "Report phishing".
Reporting these emails helps Gmail identify and block similar messages in the future. Recognizing phishing emails, which often look like they come from legitimate sources but ask for personal info, is crucial for your safety.
Conclusion
Blocking spam emails in Gmail is essential for a clean and organized inbox. By using the methods and tools in this guide, you can keep your email clutter-free. Implement these strategies and enjoy a spam-free email experience.
Frequently Asked Questions (FAQs) about How to Block Spam Emails in Gmail
1. What happens to blocked emails?
Blocked emails go to your Spam folder and don’t appear in your main inbox.
2. What is the best tool for managing spam?
InboxPurge offers advanced features for managing spam and organizing your inbox.
3. How often should I review my spam folder?
Regularly, at least once a week, to ensure important emails aren’t marked as spam.
4. What happens to emails marked as spam?
Emails marked as spam are moved to the Spam folder. Gmail will automatically delete emails in the Spam folder after 30 days.
5. How do I recognize phishing emails and report them in Gmail?
Look for signs like urgent requests for personal information or links to unfamiliar websites then open the email, click the three vertical dots, and select "Report phishing."