How to Delete All Social in Gmail in 3 Easy Steps
Get Rid of Junk Emails in Minutes
Use InboxPurge to quickly unsubscribe, delete old emails, and keep your inbox tidy
Clean My Inbox NowKeeping your Gmail inbox clean helps you stay productive and find important emails easily. The Social tab collects messages from social media platforms, online communities, and other networks. While some of these updates might be useful, they can quickly pile up and clutter your inbox. This guide will show you simple steps to delete all social emails in Gmail and keep your inbox organized.
What is the Gmail Social Tab and Why Should You Clean It?
Gmail's Social tab is designed to automatically filter and store emails from social networks, media-sharing sites, online dating services, and other social platforms. Common types of emails found in this tab include:
- Friend Requests: Notifications when someone sends you a friend request.
- Mentions and Tags: Alerts when you're mentioned or tagged in posts.
- Comments and Likes: Updates about interactions with your posts.
- Follower Notifications: Information about new followers or subscribers.
- Event Invitations: Invitations or reminders for events organized by your contacts.
- Activity Summaries: Recaps of recent activities on your social media accounts.
While these emails can be useful, they often lead to clutter, making it essential to manage them effectively.
Step-by-Step Guide: How to Delete All Social Emails in Gmail
Deleting all emails in the Social tab can be accomplished through both desktop and mobile platforms. Below are step-by-step instructions for each method:
How to Delete Social Emails on Desktop
-
Access Your Gmail Account:
- Open your preferred web browser and navigate to Gmail.
- Log in with your credentials if prompted.
-
Navigate to the Social Tab:
- At the top of your inbox, click on the "Social" tab to view all emails categorized under it.
-
Select All Emails:
- Click the checkbox located at the top-left corner above your emails. This action selects all emails displayed on the current page.
- A prompt will appear at the top of the list, stating, "Select all conversations in Social." Click on this link to select every email in the Social tab, not just those on the current page.
-
Delete Selected Emails:
- Click the trash can icon located above your email list to move all selected emails to the Trash folder.
- A confirmation dialog may appear; click "OK" to proceed.
-
Empty the Trash (Optional but Recommended):
- After deleting, navigate to the "Trash" folder on the left sidebar.
- At the top, you'll see an option to "Empty Trash now." Click on it to permanently delete all emails in the Trash folder.
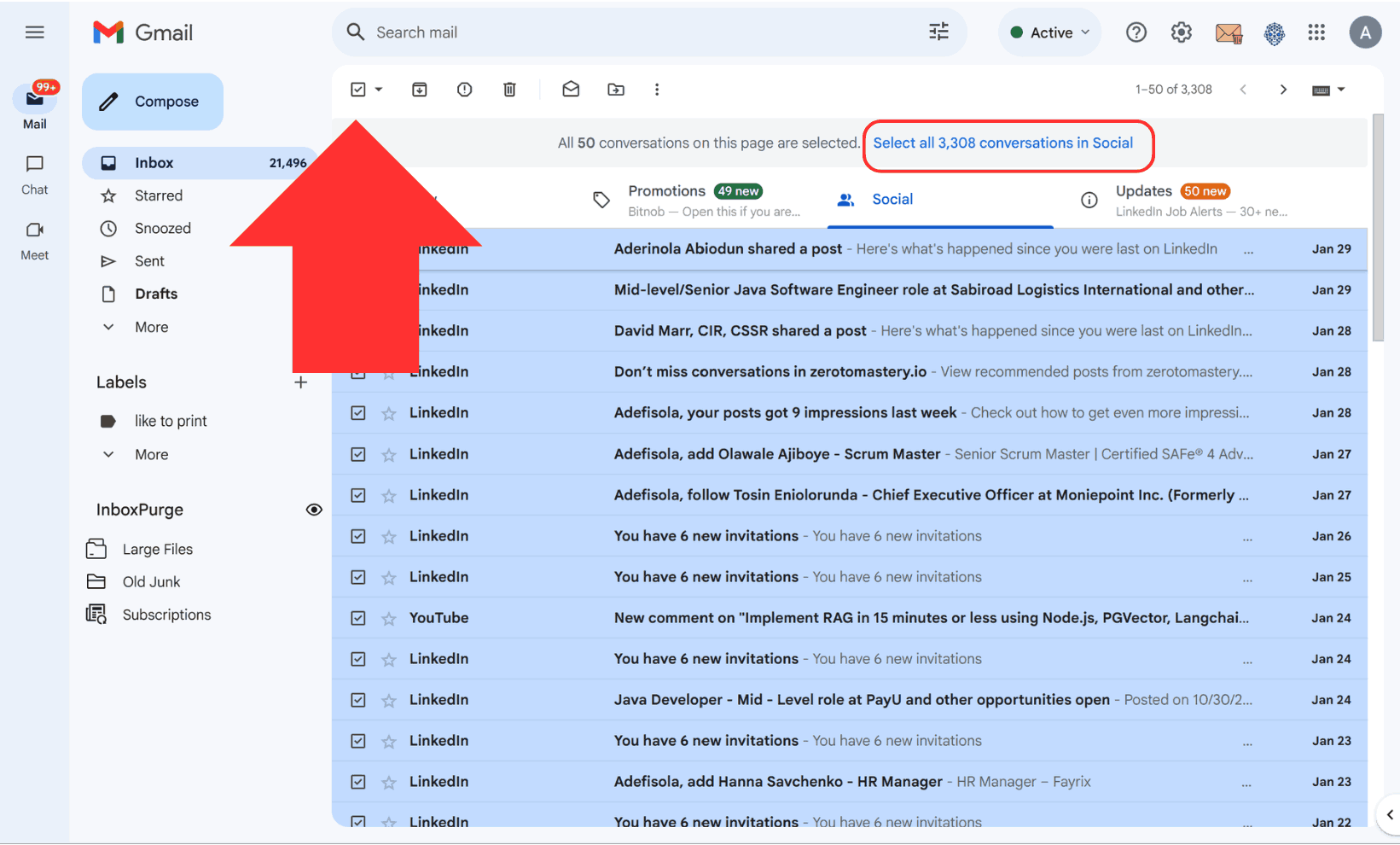
How to Delete Social Emails on Mobile Devices
Note: The Gmail mobile app doesn't offer a direct method to select all emails in the Social tab. However, you can use your mobile browser to access the desktop version of Gmail.
-
Open Your Mobile Browser:
- Launch a web browser like Chrome or Safari on your device.
-
Request Desktop Site:
- For iOS (Safari):
- Tap the "aA" icon in the address bar.
- Select "Request Desktop Website."
- For Android (Chrome):
- Tap the three-dot menu icon in the top-right corner.
- Check the box labeled "Desktop site."
- For iOS (Safari):
-
Navigate to Gmail:
- In the browser, go to Gmail and log in if necessary.
-
Access the Social Tab:
- Click on the "Social" tab to view all related emails.
-
Select and Delete Emails:
- Follow the same steps outlined in the desktop method to select and delete all emails in the Social tab.
How to Delete All Social Emails in Gmail with InboxPurge
Sometimes, social emails end up in your primary inbox instead of the Social tab, making it harder to delete all of them at once.
Also, if you’re trying to clean your inbox while on the go, it can be more difficult on a mobile device compared to a desktop. That’s where InboxPurge comes in to make the process easier and faster.
InboxPurge is a Chrome extension designed to automate the process of unsubscribing and deleting bulk emails effortlessly.
- Identify Unwanted Emails: InboxPurge scans your inbox and categorizes your email subscriptions, displaying them in an organized list sorted by volume.
- One-Click Bulk Deletion: Simply select the senders you no longer want to receive emails from and delete all emails from them with a single click.
- Easy Unsubscribe Option: Instead of manually unsubscribing from each sender, InboxPurge allows you to unsubscribe in bulk, helping you maintain a clutter-free inbox effortlessly.
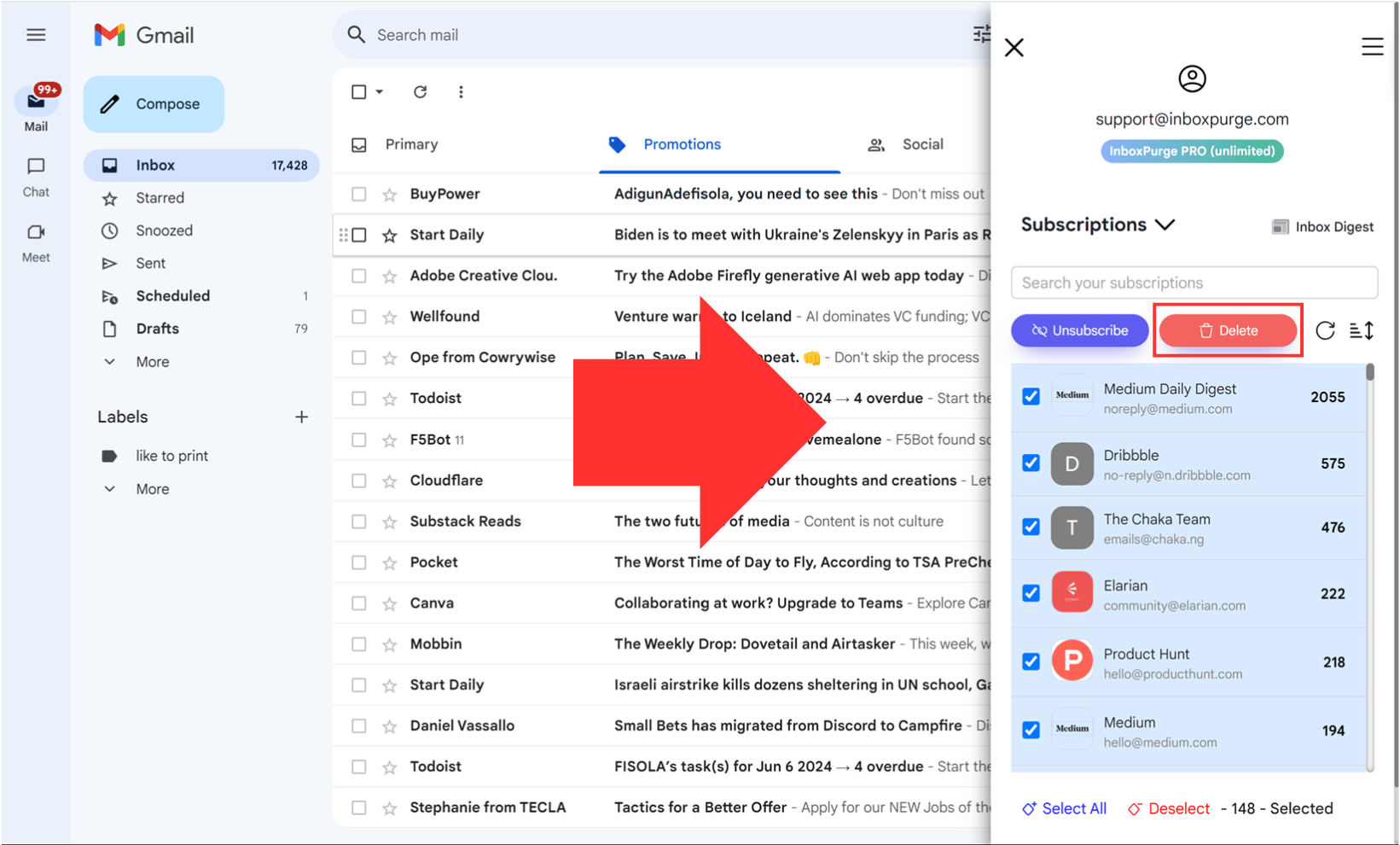
With InboxPurge, you can clean up your inbox in minutes instead of spending hours deleting unwanted emails manually.
Frequently Asked Questions (FAQs) about Deleting Social Emails in Gmail
1. What happens when I delete social emails?
Deleted emails move to the Trash folder, where they remain for 30 days before being permanently removed. You can manually empty the Trash to delete them immediately.
2. Can I recover social emails after deleting them?
Yes, as long as they are still in your Trash folder. Simply go to Trash, select the emails you want to restore, and move them back to your inbox.
3. How often should I clean my Social tab?
It depends on your email volume. If you receive many social notifications, clearing them weekly or monthly can help keep your inbox manageable.
4. Can I prevent social emails from appearing in my inbox?
Yes, you can set up Gmail filters to automatically delete, archive, or move social emails to a separate folder.
5. Is InboxPurge safe to use?
Yes, InboxPurge is designed to help users manage their email inbox securely. However, always review the tool’s privacy policy before granting permissions.
6. Will deleting social emails affect my social media accounts?
No, deleting these emails only removes notifications from Gmail. Your social media accounts and notifications remain unaffected.