How to Delete All Emails from One Sender in Gmail: Simple Steps to Clear Your Inbox
Get Rid of Junk Emails in Minutes
Use InboxPurge to quickly unsubscribe, delete old emails, and keep your inbox tidy
Clean My Inbox NowIs your Gmail inbox overwhelmed with emails from the same sender? Whether it’s a newsletter you no longer read, promotional emails, or updates, these emails can quickly accumulate and clutter your inbox. Fortunately, Gmail provides several ways to delete emails from one sender, and using tools like InboxPurge makes it even easier to clear out unwanted messages.
This guide will walk you through multiple methods to delete all emails from one sender in Gmail, from built-in search functions to InboxPurge’s powerful features for email management.
Why Deleting Emails from One Sender Can Improve Your Gmail Experience
Cleaning out old or repetitive emails from a single sender can make a huge difference:
- Organized Inbox: Reducing clutter helps you locate important emails more easily.
- More Storage: Removing unnecessary emails frees up valuable space, especially if you’re close to Gmail’s storage limit.
- Improved Focus: A decluttered inbox minimizes distractions, helping you stay focused on essential messages.
Let’s dive into the best ways to delete all emails from one sender in Gmail.
Method 1: Using Gmail’s Search Function to Delete Emails from One Sender
Gmail’s search bar is a quick way to find all emails from a specific sender, making it easy to delete them in bulk.
- Open Gmail: Go to Gmail.com and sign into your account.
- Search for the Sender: In the search bar, type
from:[[email protected]](replacing[[email protected]]with the sender’s actual email address) and press Enter. - Select All Emails: Click the checkbox at the top left to select all displayed emails. If there are more than 50 emails, Gmail will show an option to “Select all conversations that match this search.” Click it to select every email from the sender.
- Delete Emails: Click the trash can icon to move the selected emails to the Trash.
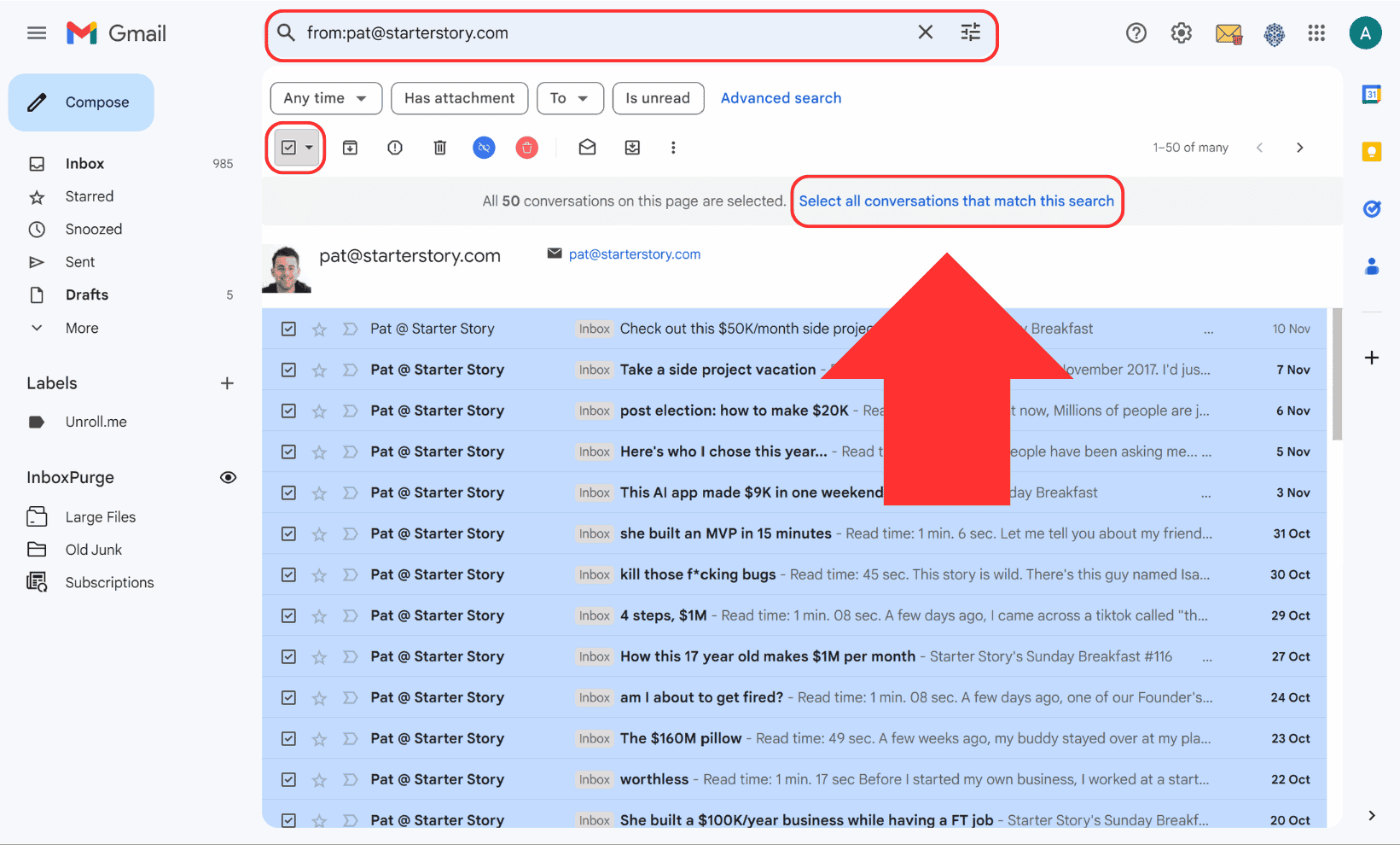
Tip: Emails in the Trash are automatically deleted after 30 days. If you want to delete them immediately, go to the Trash folder and click “Empty Trash now.”
Method 2: Creating a Filter to Automatically Delete Future Emails from a Sender
If you regularly receive emails from a sender you no longer want, setting up a filter will automatically delete future messages from that sender.
- Open Gmail Settings: Click the gear icon in Gmail’s upper right corner and select See All Settings.
- Go to Filters and Blocked Addresses: In Settings, click on the Filters and Blocked Addresses tab, then select Create a new filter.
- Add the Sender’s Email Address: In the “From” field, type the sender’s email address.
- Create the Filter: Click Create filter at the bottom of the search box. Then check the box next to Delete it to automatically delete emails from this sender in the future.
- Confirm the Filter: Click Create filter again to save.
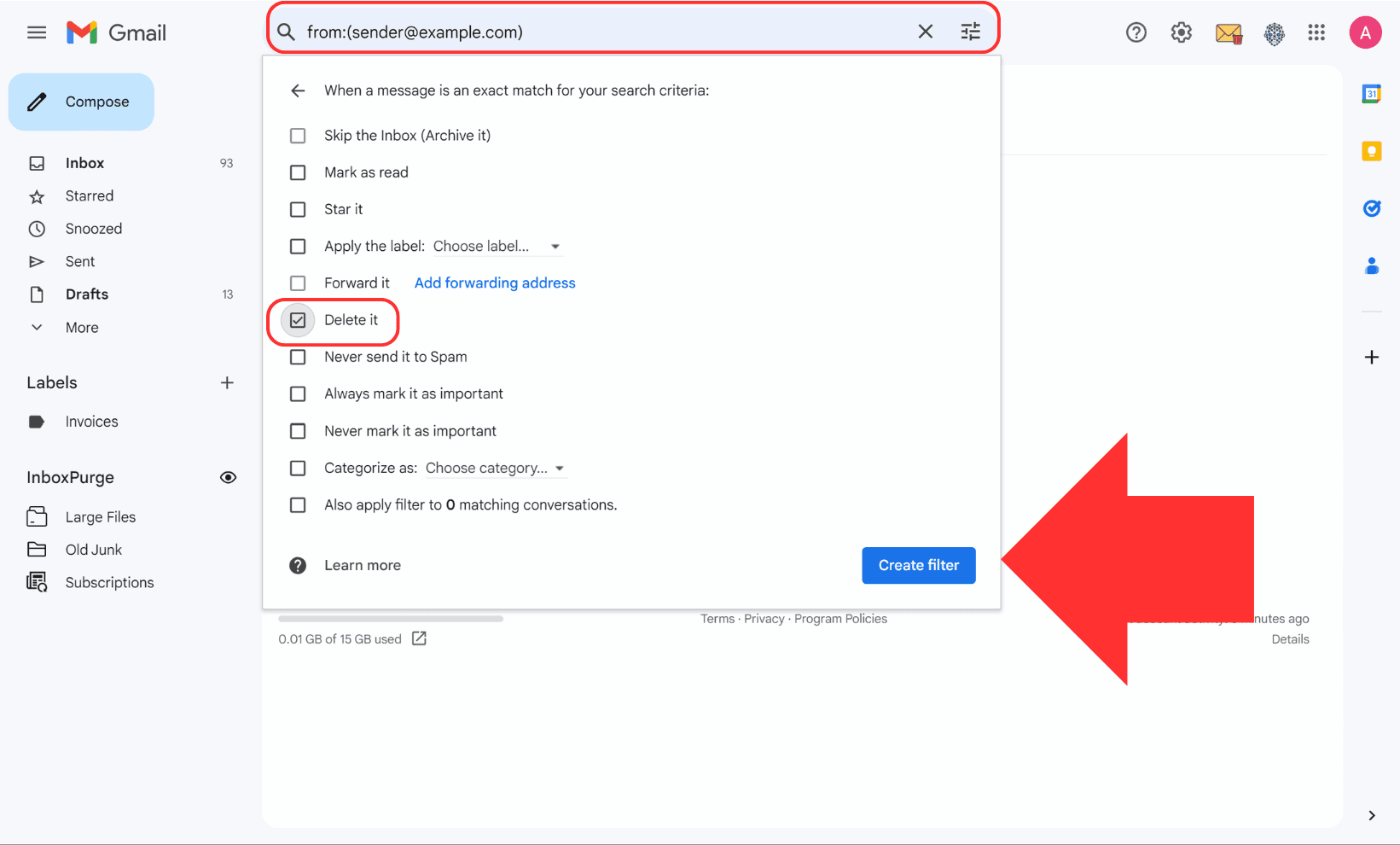
Note: This filter only applies to future emails from the specified sender. To delete old emails, follow the search method above.
Method 3: Delete All Emails from One Sender Using InboxPurge
For an efficient and automated way to manage emails, consider using InboxPurge, a Chrome extension designed specifically for Gmail users. InboxPurge makes it incredibly easy to delete all emails from a specific sender with just a few clicks, while also helping you unsubscribe from unwanted emails and stay organized.
How to Delete All Emails from One Sender with InboxPurge
InboxPurge’s Deletion feature is designed to quickly remove all emails from a specific sender or even entire categories. Here’s how it works:
- Install InboxPurge: Download the InboxPurge extension from the Chrome Web Store and sign into your Gmail account.
- Open the Sidebar: Once installed, InboxPurge provides a convenient sidebar showing your email subscriptions.
- Select the Sender: In the InboxPurge sidebar, find the sender you want to delete emails from. InboxPurge will show a list of senders with the number of emails from each.
- Select Delete: Click the Delete button and InboxPurge will automatically delete all emails from that sender, even if you have thousands of messages, saving you significant time and effort.
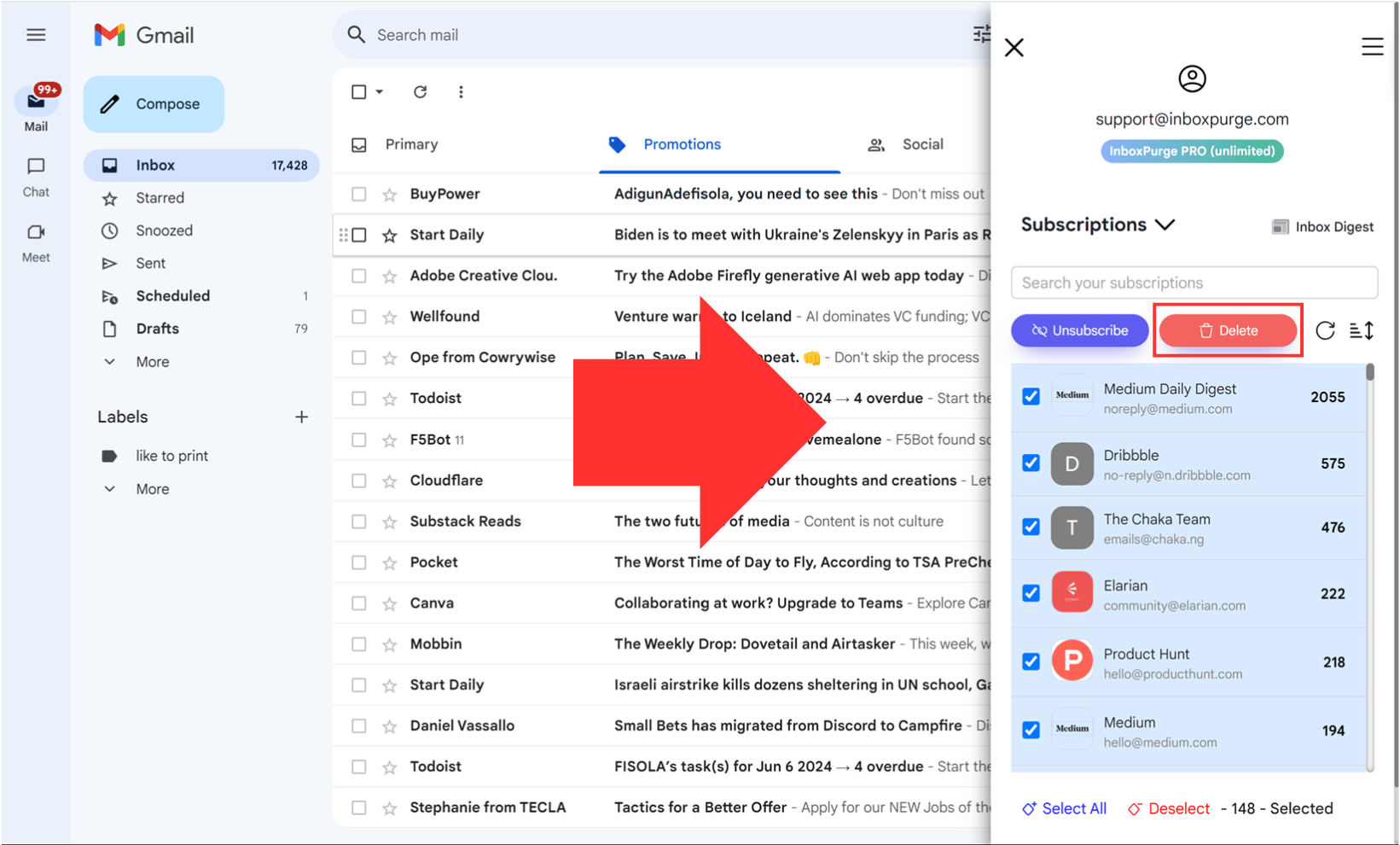
Pro Tip: InboxPurge doesn’t just delete emails; it also lets you unsubscribe from unwanted senders directly in the sidebar, so you can prevent future clutter in your inbox.
Why InboxPurge is a Game-Changer for Gmail Management
InboxPurge goes beyond Gmail’s built-in features by making it simple to manage emails in bulk. You don’t need to set up filters or manually search for senders; just use the sidebar to delete, unsubscribe, and organize your inbox with a few clicks.
Security Note: InboxPurge prioritizes user privacy, ensuring that your data never leaves your device, providing a secure and private solution for inbox management.
Conclusion
Deleting all emails from one sender in Gmail is a straightforward way to take control of your inbox and streamline your email experience. By using Gmail’s search functions, setting up filters, or opting for a powerful tool like InboxPurge, you can easily manage your inbox, save time, and improve your productivity.
Ready to get started? Try out one of these methods and see the difference in your inbox today. With less clutter and more focus, you’ll enjoy a smoother, more organized Gmail experience.
Frequently Asked Questions (FAQs) about How to Delete all Emails from One Sender in Gmail
1. Can I recover emails after deleting them from Gmail using InboxPurge or Gmail's delete function?
Yes, as long as they are still in the Trash. Gmail keeps deleted emails in the Trash for 30 days before permanently deleting them. You can retrieve them within this period by moving them back to your inbox.
2. Will InboxPurge unsubscribe me from senders as well as delete emails?
Yes, InboxPurge offers an unsubscribe feature, allowing you to remove yourself from unwanted mailing lists directly within the extension. This prevents future emails from those senders, helping reduce inbox clutter.
3. How does InboxPurge’s Super Delete feature differ from Gmail’s delete function?
Super Delete in InboxPurge allows you to delete all emails from a specific sender, even if they are spread across different folders. It saves time compared to manually searching and deleting emails across folders.
4. Is InboxPurge secure and safe to use with my Gmail account?
Yes, InboxPurge prioritizes privacy and security, ensuring that all data remains on your device without leaving your system. This secure design allows you to manage your inbox confidently.
5. Can I set up InboxPurge to automatically delete future emails from a specific sender?
Currently, InboxPurge doesn’t automatically delete future emails, but it offers powerful tools to help manage incoming emails and unsubscribe from unwanted senders. For automatic deletion, you can create a filter in Gmail.
6. Will blocking a sender prevent them from sending me emails in the future?
Blocking a sender in Gmail moves their emails to the Spam folder, where they will be automatically deleted after 30 days. However, it won’t stop them from sending emails. For a more permanent solution, consider unsubscribing if available.
7. What’s the difference between using Gmail’s search function and InboxPurge for email cleanup?
Gmail’s search function allows you to find and delete emails by manually entering commands. InboxPurge, on the other hand, provides a streamlined sidebar and Super Delete feature, making it faster and easier to manage and delete emails in bulk.
8. Do I need to install anything to use InboxPurge?
Yes, InboxPurge is a Chrome extension, so you’ll need to install it from the Chrome Web Store to start using it with Gmail.
9. Can I delete emails from multiple senders at once using InboxPurge?
Yes, InboxPurge allows you to select multiple senders in its sidebar and delete emails from them in bulk, saving time compared to deleting emails individually.
10. How often should I clean my Gmail inbox to keep it organized?
Regular monthly clean-ups help keep your inbox organized. Using tools like InboxPurge can make the process faster and ensure your inbox remains clutter-free.