How to Delete All Emails on Gmail Fast (2025) – Step-by-Step Guide
Get Rid of Junk Emails in Minutes
Use InboxPurge to quickly unsubscribe, delete old emails, and keep your inbox tidy
Clean My Inbox NowA cluttered Gmail inbox can slow you down. Whether you're looking to free up storage, start fresh, or declutter your inbox, deleting all emails in Gmail is the quickest solution. In this guide, we’ll walk you through the best methods to delete all emails in Gmail efficiently, including manual steps and how to use InboxPurge for a one-click cleanup.
Why You Should Delete All Emails in Gmail
Deleting all emails is useful when you want to:
- Remove junk, spam, and unnecessary messages quickly.
- Free up Gmail storage space to avoid hitting the limit.
- Start fresh and organize your inbox more efficiently.
- Improve productivity by reducing email distractions.
Preparing to Delete All Emails in Gmail (Important Steps)
Before you start deleting, consider these precautions:
- Backup Important Emails: Use Google Takeout to save emails you need.
- Understand Permanent Deletion: Once emails are deleted from Trash, they are gone forever.
Best Methods to Delete All Emails in Gmail (Fast & Easy)
Method 1: Manually Deleting All Emails in Gmail (Step-by-Step)
If you prefer the built-in method, follow these steps:
Step 1: Select All Emails in Gmail
- Go to Gmail and click on the search bar.
- Type
in:anywhereto display all emails, including Spam & Trash. - Click the checkbox at the top to select all visible emails.
- Click “Select all conversations that match this search”.
Step 2: Delete Emails in Gmail
- Click the Trash icon to delete all selected emails.
- Navigate to the Trash folder.
- Click “Empty Trash” to permanently delete emails.
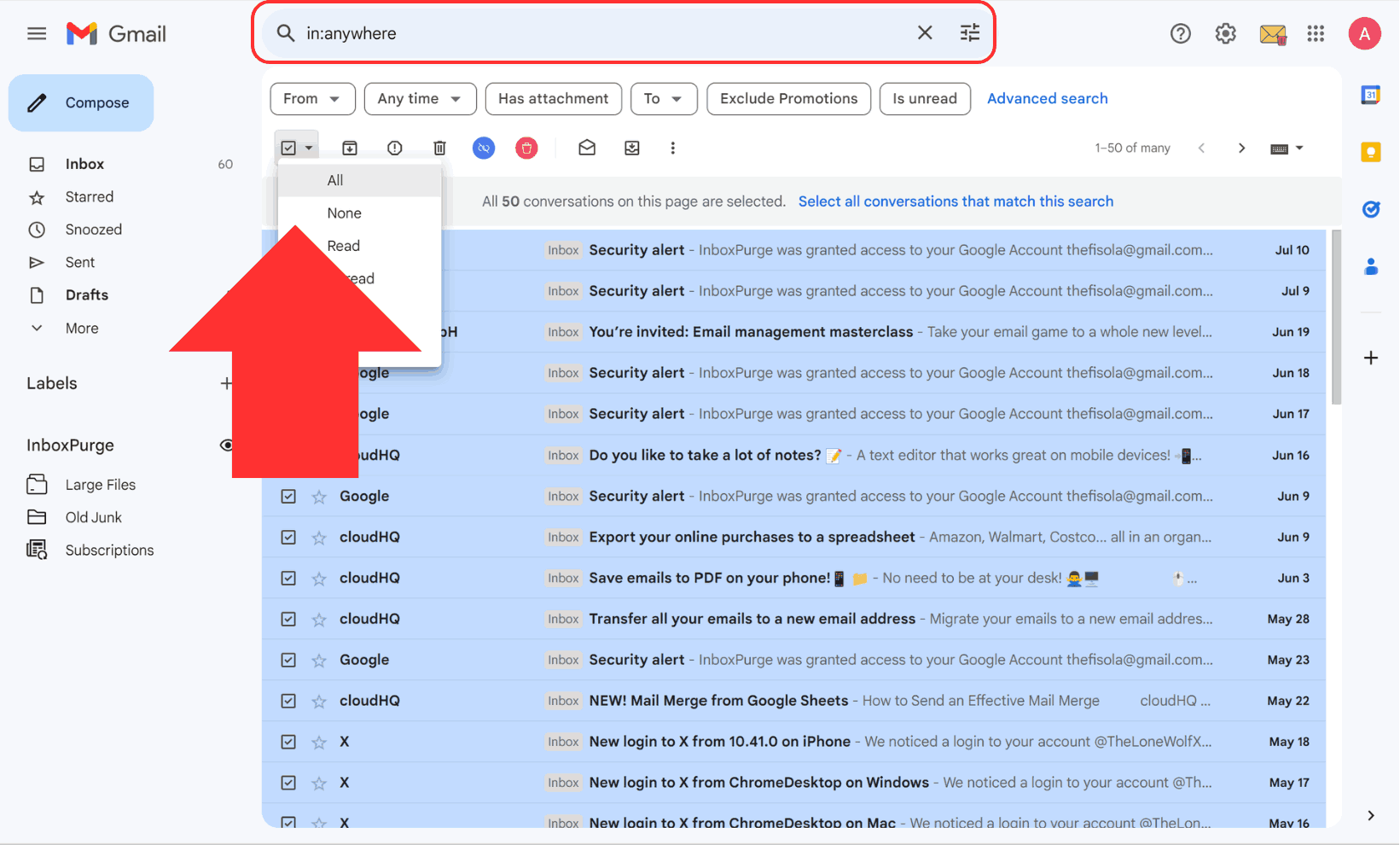
✅ Pros:
- Free and no installation required.
❌ Cons:
- Tedious for large inboxes.
- Can take time if Gmail lags.
Method 2: Use InboxPurge for One-Click Bulk Email Deletion
InboxPurge is a powerful Gmail extension that allows you to delete all emails with just a few clicks. It’s perfect for bulk deleting newsletters, spam, and promotional emails efficiently.
How to Use InboxPurge to Delete All Emails:
-
Install InboxPurge: Get the Chrome Extension.
-
Open Gmail & Sign In: Log in to your Gmail account and allow the necessary permissions.
-
Choose Your Deletion Method:
-
Use the Sidebar for Bulk Deletion:
- Open the InboxPurge Sidebar.
- Select senders or categories with the most emails.
- Click Delete to remove all emails from those senders instantly.
-
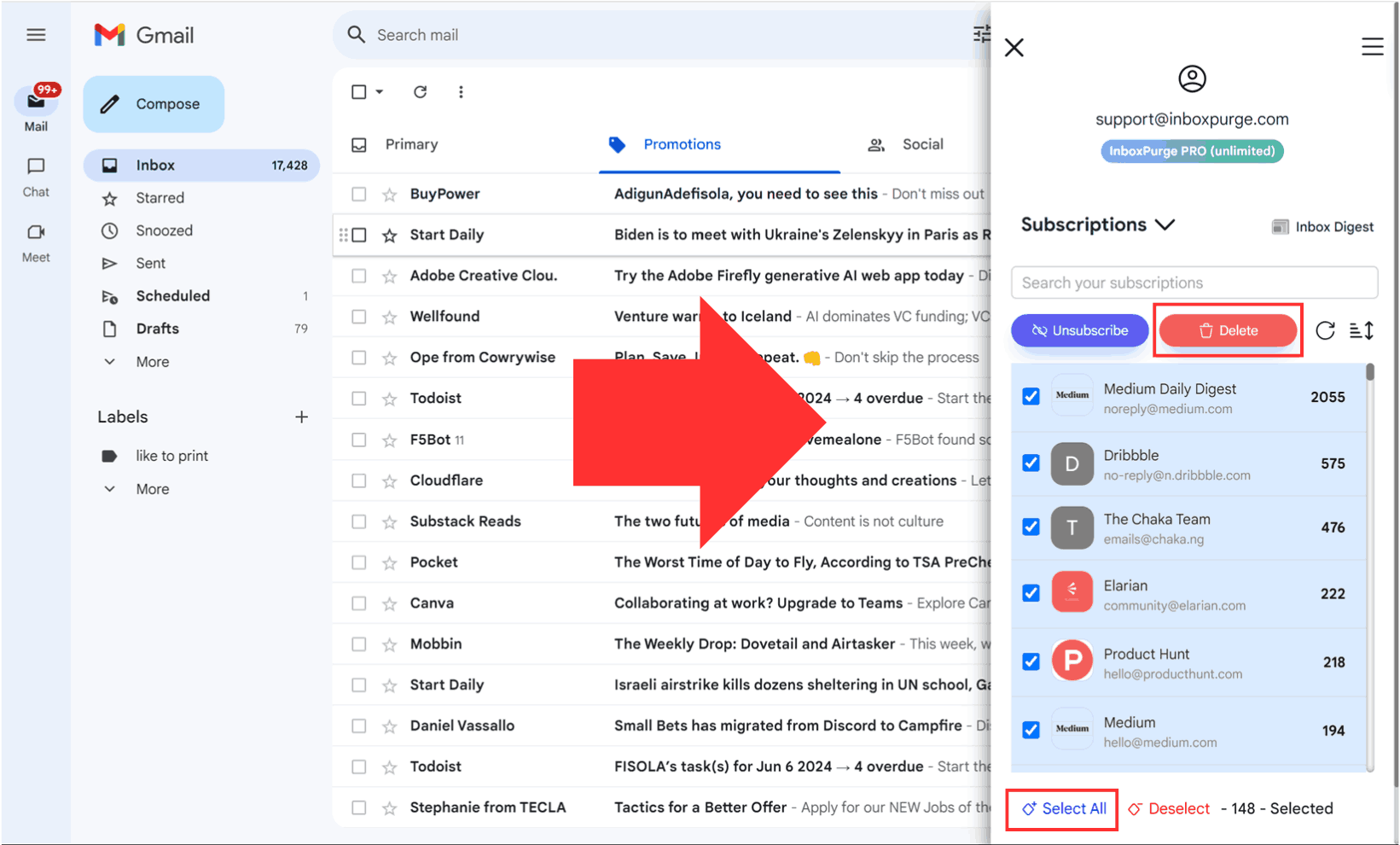
- Use Super Delete Directly in Gmail:
-
Select emails using the checkbox next to the senders you wish to delete.
-
Click Super Delete on the Gmail toolbar.
-
InboxPurge will automatically remove all emails from the selected senders, including emails not in the current view.
-
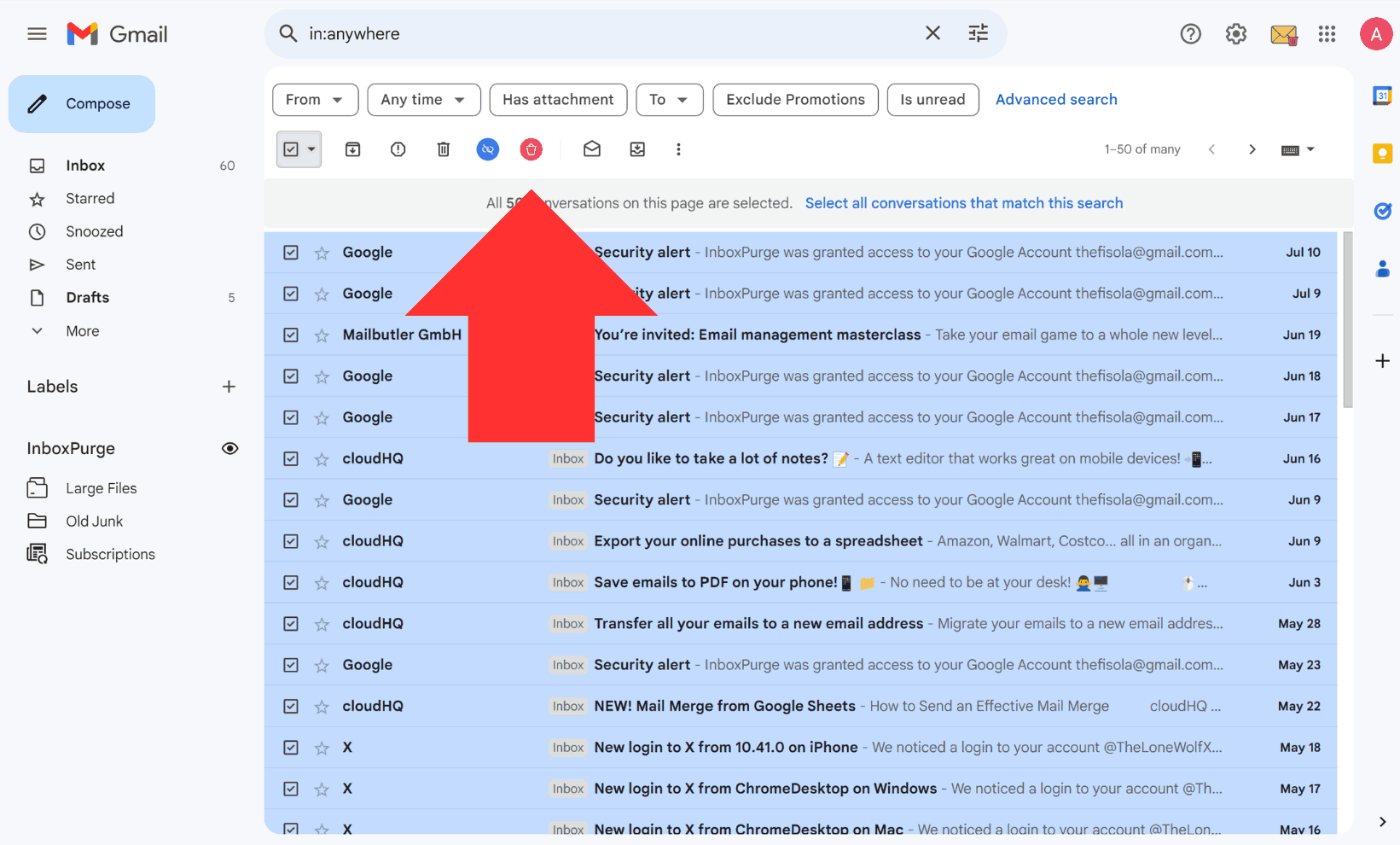
- Confirm Deletion: Check your Trash folder and empty it.
✅ Why Use InboxPurge?
- One-click bulk deletion saves time.
- Privacy-focused—your data stays local.
- No manual selection needed—just choose and delete.
How to Delete All Gmail Emails on Mobile (iOS & Android)
Step-by-Step Guide for Deleting Emails on Mobile:
- Open the Gmail App on your device.
- Select Emails: Tap and hold an email, then tap “Select all”.
- Delete Emails: Tap the Trash icon to move emails to Trash.
- Empty Trash Folder: Navigate to the Trash folder, tap “Empty Trash”, and confirm deletion.
✅ Faster for small inboxes but not ideal for bulk deletion.
How to Permanently Delete Emails from Gmail Trash
To free up space, permanently delete all emails from Trash:
- Open Gmail.
- Go to the Trash folder.
- Click “Empty Trash now”.
✅ Warning: This action cannot be undone.
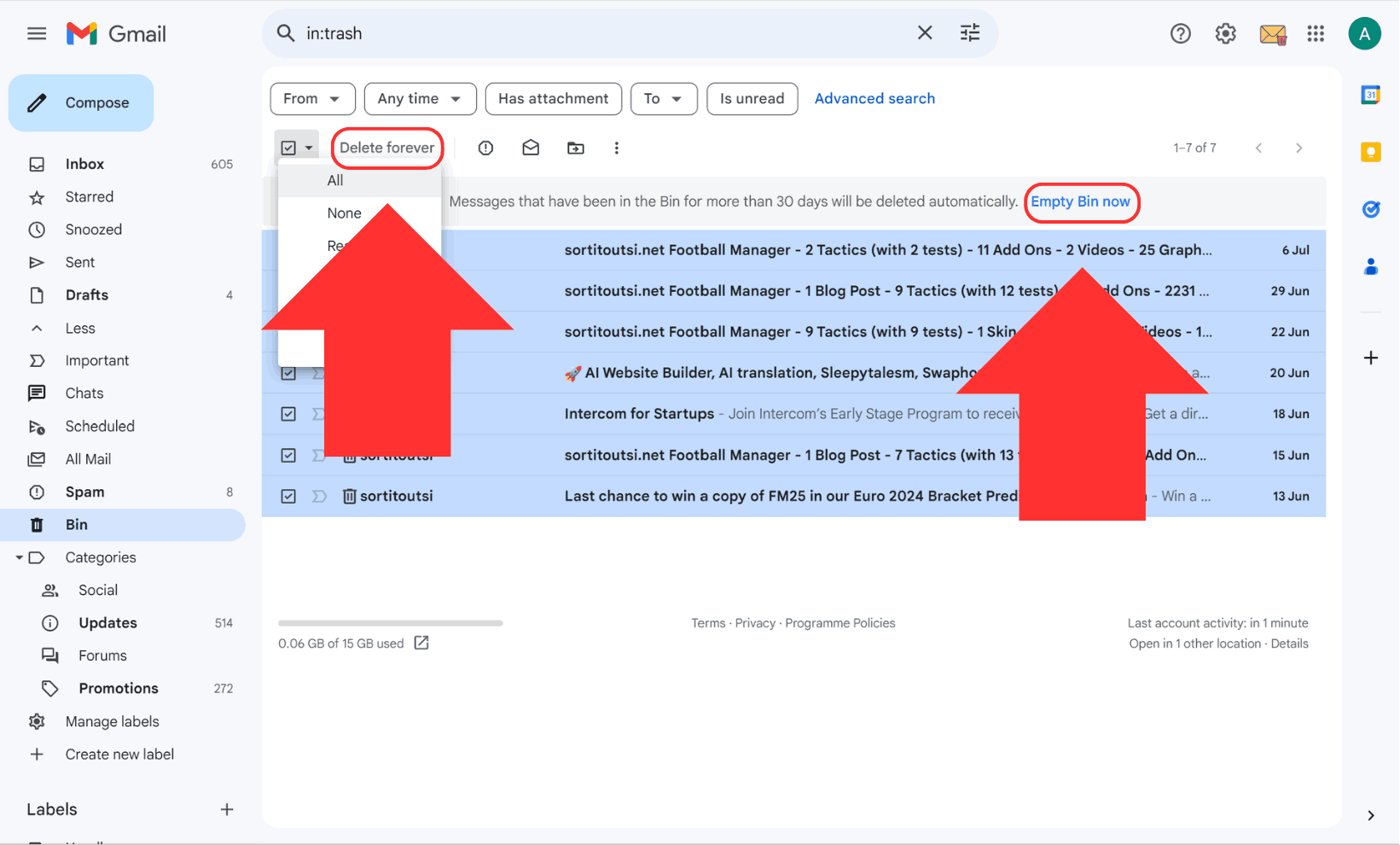
Final Thoughts: The Best Way to Delete Gmail Emails
A clutter-free Gmail inbox boosts productivity and keeps your email organized. Whether using InboxPurge or manually deleting emails, follow this guide to delete all emails in Gmail effortlessly.
🎯 Try InboxPurge today for the easiest Gmail cleanup!
Frequently Asked Questions (FAQs) about Deleting All Emails in Gmail
1. Will deleting emails from Gmail free up storage space?
Yes, deleting all emails, especially those with large attachments, can free up storage space in your Gmail account.
2. Can I recover emails after emptying the Trash?
No, once you empty the Trash, emails are permanently deleted and cannot be recovered.
3. Is using InboxPurge safe?
While many email cleaning tools differ in their security features, InboxPurge excels in user safety. InboxPurge ensures your data never leaves your device, offering maximum privacy and security.
4. What happens to deleted emails in Gmail?
Deleted emails go to the Trash folder. They stay there for 30 days before Gmail automatically deletes them permanently.
5. How often should I clean out my Gmail inbox?
Regular maintenance, like once a month, can help keep your inbox organized and prevent it from becoming too cluttered.