Why Am I Getting So Many Emails from Pinterest?
Pinterest sends emails to keep you informed about activity on your account, such as notifications about pins, comments, or new followers, and also sends promotional content to keep you engaged. These emails can become overwhelming, especially if you receive them frequently. Luckily, Pinterest offers several ways to manage or stop these notifications entirely.
How to Stop Pinterest Emails: Step-by-Step Guide
1. Unsubscribe Through Pinterest Settings
The easiest way to manage your email notifications is directly through Pinterest’s settings:
- Log in to Pinterest: Open Pinterest in your browser and log into your account.
- Go to Settings: Click on your profile picture at the top-right corner and select "Settings."
- Access Notifications: From the left-hand menu, select "Notifications."
- Manage Email Notifications: Under the "By Email" section, you can toggle on/off different categories of emails you want to receive.
- Turn Off All Emails: If you want to stop all Pinterest emails, simply click "Turn off all" and confirm your choice. This will stop any further emails from Pinterest.
2. Unsubscribe Directly from an Email
Another simple way to stop Pinterest emails is by using the unsubscribe link located at the bottom of every email:
- Open a Pinterest Email: Find any email from Pinterest in your inbox.
- Scroll to the Bottom: Click the "Unsubscribe" link at the bottom of the email.
- Confirm Unsubscription: You’ll be redirected to a confirmation page where you can finalize the unsubscription from that type of email.
3. Use the Pinterest App to Manage Notifications
If you prefer using the Pinterest app to control your email notifications:
- Open the Pinterest App: Log into your Pinterest account on the app.
- Go to Profile: Tap your profile icon in the bottom right corner.
- Access Notification Settings: Tap the three dots in the top right corner and select "Settings," then go to "Notifications."
- Turn Off Email Notifications: Under "By Email," toggle off the notifications you don’t want to receive.
4. Filter Pinterest Emails Using Your Email Provider
If you prefer not to adjust settings within Pinterest, you can create filters in your email account to automatically manage these notifications:
- Open Your Email Provider: For example, in Gmail, go to settings and navigate to filters.
- Create a New Filter: Use "[email protected]" as the sender and choose actions like sending to spam, archiving, or deleting these emails.
- Save the Filter: Once applied, this will manage Pinterest emails automatically.
How to Stop Pinterest Emails Using InboxPurge
InboxPurge is a smart tool that helps you unsubscribe from unwanted emails, including Pinterest notifications, with just a few clicks. Here's how to use it:
- Install InboxPurge: Download the InboxPurge Chrome extension.
- Connect Your Email Account: Log into your email (e.g., Gmail) and connect InboxPurge.
- Unsubscribe from Pinterest Emails: Use the InboxPurge sidebar to find and unsubscribe from Pinterest emails automatically, saving you time and effort.
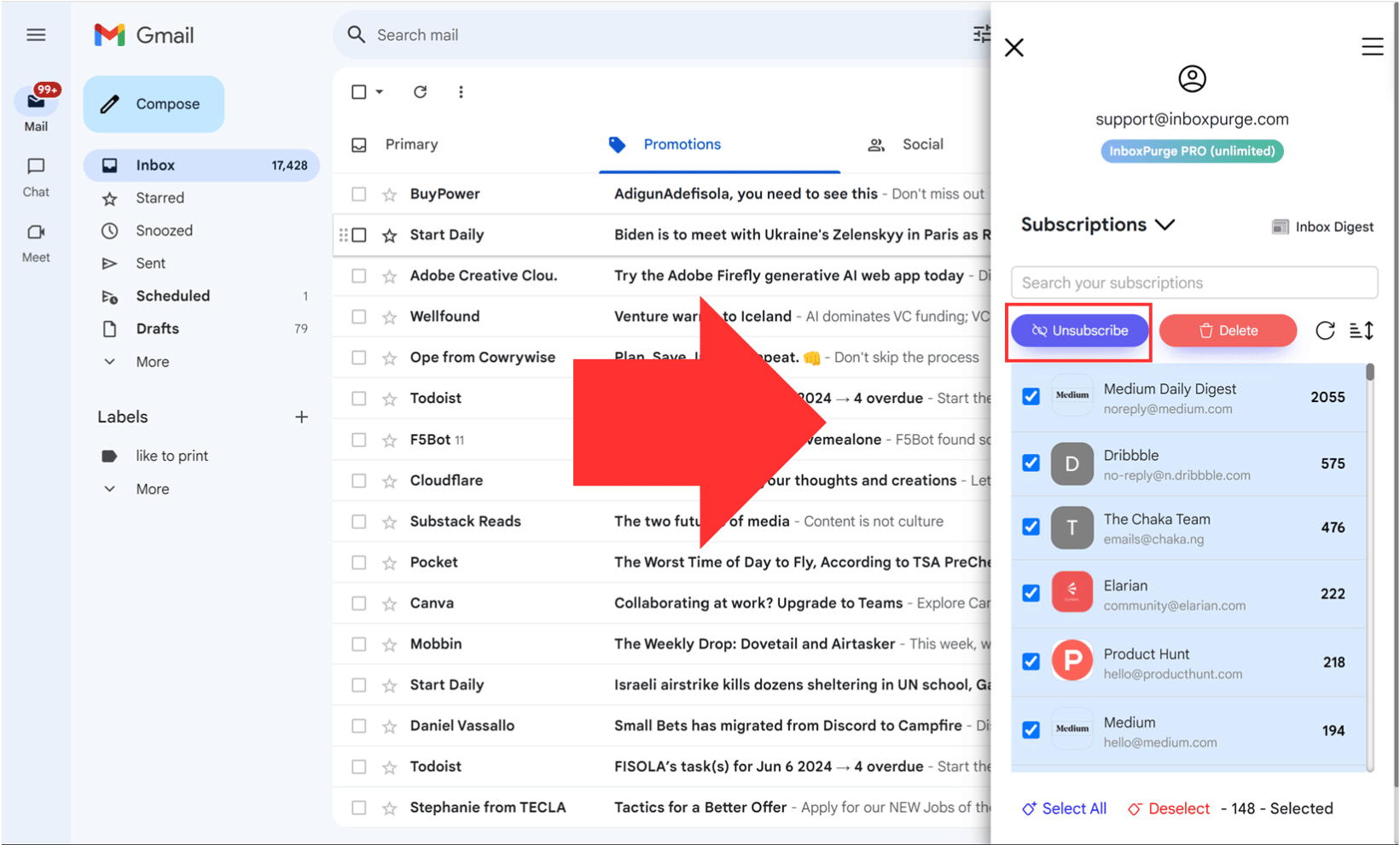
Frequently Asked Questions (FAQs) about How to Stop Pinterest Emails
1. Why am I receiving so many emails from Pinterest?
Pinterest sends emails to keep you updated on your account activity, such as new followers, comments on pins, and recommendations. These emails are meant to engage users, but they can become overwhelming if not managed properly.
2. How do I stop all Pinterest emails?
To stop all Pinterest emails, log into your Pinterest account, go to "Settings," select "Notifications," and under the "By Email" section, click "Turn off all." You can also use the "Unsubscribe" link at the bottom of any Pinterest email.
3. Can I choose which types of Pinterest emails to stop?
Yes, Pinterest allows you to manage specific types of email notifications. In the "Email" section under "Settings," you can toggle off categories like activity updates, recommendations, and more. This way, you can stop only the emails you find unnecessary.
4. What should I do if I keep receiving emails after unsubscribing?
If you continue receiving emails after unsubscribing, double-check your settings to ensure changes were saved. It may take up to 24 hours for changes to take effect. If the issue persists, consider using an email management tool like InboxPurge to automatically unsubscribe from unwanted emails.
5. How do I stop Pinterest emails through the mobile app?
To stop Pinterest emails through the app, tap your profile icon, go to "Settings," then "Notifications," and tap "By Email." From there, you can turn off all email notifications or manage them individually.
6. Can I filter Pinterest emails using my email provider?
Yes, you can create a filter in your email provider (e.g., Gmail) to automatically archive, delete, or mark Pinterest emails as read. This allows you to control the flow of Pinterest emails without changing settings within Pinterest.
Get Rid of Junk Emails in Minutes
Use InboxPurge to quickly unsubscribe, delete old emails, and keep your inbox tidy
Clean My Inbox Now